Novinky ZoomTextu 2025, AI jako podpora
Funkce ZoomTextu 2025
Zdroj: https://support.freedomscientific.com/Downloads/ZoomText/ZoomTextWhatsNew
Aktualizace na ZoomText a Fusion 2025
Abychom vylepšili proces aktualizace, zajistili jsme, aby přechod z verze 2024 na verzi 2025 byl hladký. Po aktualizaci se vaše spouštěcí nastavení automaticky přenese do roku 2025. Zda používáte nejnovější verzi, můžete zkontrolovat na panelu nástrojů ZoomTextu nebo Fusion, kde je nyní zobrazen rok verze.
Zlepšení výkonu
S aktualizací 2025 jsme implementovali klíčové úpravy pro zvýšení výkonu, zejména ve Fusion, ale také ovlivňující ZoomText. Mezi nejpozoruhodnější vylepšení patří:
- Lepší výkon v aplikacích Office 365 : Navigace a psaní ve Wordu jsou plynulejší, stejně jako otevírání a psaní e-mailů v Outlooku. Kopírování a vkládání velkého množství textu ve Wordu je také mnohem rychlejší a snižuje zpoždění.
- Vylepšený výkon a spolehlivost xFont : Pokračující vylepšování xFont pomocí Fusion nadále poskytuje citlivější prostředí.
- Rychlejší časy spouštění : Časy spouštění se výrazně zlepšily, zvláště pro uživatele, kteří spouštějí ZoomText nebo Fusion automaticky s Windows.
- Vylepšená stabilita v Průzkumníku souborů Windows : ZoomText i Fusion nyní nabízejí větší stabilitu při spouštění Průzkumníka souborů a minimalizují zpomalení.
Změny na více monitorech
Při práci v režimu více monitorů může ZoomText signalizovat přepnutí monitoru nebo vložit umělou hranici mezi monitory, aby pomohl uživatelům identifikovat, kde se nachází jejich myš. Ačkoli někteří považovali tyto funkce za přínosné, zjistili jsme, že většina uživatelů dává přednost zachování původního chování. Proto jsou tyto funkce nyní po první instalaci vypnuty.
Výchozí hodnoty pro dvě nastavení „Možnosti více monitorů“ se změnily.
- Nastavení „Nepřekračovat ukazatel po dobu“ je nyní vypnuto. To znamená, že můžete hladce a okamžitě pohybovat ukazatelem myši mezi plochami a displeji bez jakéhokoli zpoždění. Dříve docházelo k prodlevě (v rozmezí od 0,25 do 2 sekund) při pohybu ukazatele mezi displeji.
- Nastavení „Přehrát zvukové podněty, když se ukazatel dotkne a překročí hranici“ je nyní vypnuto. Při pohybu mezi plochami a displeji neuslyšíte žádný zvukový signál.
Pokud chcete tato nastavení obnovit, postupujte takto:
- Na záložce panelu nástrojů Lupa klikněte na tlačítko Okno a poté zvolte Nastavení .
- V dialogovém okně Možnosti více monitorů zvolte Možnosti více monitorů .
- Vyberte nastavení přechodu hranice a zvukové stopy.
- Klepněte na tlačítko OK .
AppReader
- Zlepšeného výkonu zaznamenáte při přepínání mezi různými kartami v dialogovém okně Nastavení AppReaderu při spuštění Fusion.
- Pokud používáte AppReader ke čtení souboru Word nebo Poznámkový blok a stisknutím klávesy CTRL nebo ENTER čtení zastavíte, AppReader bude nyní pokračovat ve čtení, když dvakrát kliknete na text v dokumentu.
- Ve Fusion jsou nastavení rychlosti čtení na kartě Sdílená nastavení AppReaderu zakázána. Tato nastavení nejsou v aplikaci Fusion dostupná.
Další vylepšení
- ZoomText nyní migroval z .NET Framework na .NET Core 8.
- Někteří uživatelé ZoomTextu měli problémy se zapnutím zvětšení poté, co upgradovali z Windows 11 verze 23H2 na verzi 24H2. Toto bylo opraveno.
- Odezva myši v ZoomTextu a Fusion nyní přečte karty prohlížeče v Microsoft Edge a Google Chrome správně, když na ně najedete myší.
- xFont se nyní správně zobrazuje v dialogovém okně Nastavení systému Windows.
- Zamrznutí systému je opraveno, když je kamera používána na sekundárním displeji během spouštění ZoomTextu nebo Fusion.
- Na panel Rychlý přístup lze nyní přidat zástupce pro seznam zón, který je součástí dialogového okna Oblasti čtení.
- Zmrazené pohledy nyní mají minimální velikost okna při kreslení okna zmraženého pohledu kolem oblasti na obrazovce. To eliminuje možnost náhodného vytvoření okna, které je příliš malé pro použití.
- Command Search je funkce dostupná v JAWS i Fusion. Umožňuje zadat úplný nebo částečný popis příkazu, jehož stisk kláves si nepamatujete. Příkazy, které odpovídají vašemu hledání, se zobrazí v okně spolu s popisem funkce a souvisejícími úhozy.
Pro Fusion bylo hledání příkazů rozšířeno o další příkazy pro zvětšení a další funkce, které ZoomText obvykle používá. Pokud jste například zapomněli stisk klávesy pro zapnutí a vypnutí xFont bold, můžete provést následující:
-
- Stisknutím INSERT+MEZERNÍK, J otevřete hledání příkazů.
- Přesuňte fokus na pole Hledat a zadejte výraz jako „xFont“.
- Zobrazí se seznam souvisejících výsledků s příkazem, stiskem klávesy a popisem.
Neustálé zlepšování
Tato verze představuje začátek vylepšení pro cyklus 2025. Podobně jako u vylepšení představených během cyklu 2024, která zahrnovala pokročilé možnosti přizpůsobení pro různá vylepšení obrazovky, nové režimy více monitorů a integraci naší nejvyšší kvality textu (xFont) do Office 365, můžete v průběhu cyklu 2025 očekávat další funkce.
Vylepšení v ZoomTextu 2025.2412.25 (prosinec 2024)
Níže jsou popsána vylepšení provedená v aktualizaci z prosince 2024.
FSCompanion: Váš asistent s umělou inteligencí pro výuku aplikací ZoomText, Fusion a Microsoft
S tolika funkcemi a stisky kláves dostupných mezi ZoomTextem, Fusion, Windows a různými aplikacemi Office může být náročné najít informace, které potřebujete k provedení konkrétního úkolu, nebo dokonce vyhledat nastavení nebo stisk klávesy, který si již nepamatujete. Nový asistent umělé inteligence, FSCompanion, vám umožňuje klást otázky o ZoomTextu, Fusion a dalších aplikacích a rychle poskytuje informace, které potřebujete, aniž byste je museli hledat ve více dokumentech a webových stránkách. Chcete vědět, jak konkrétní funkce funguje, nebo posloupnost úhozů pro provedení konkrétního úkolu ve Wordu? Zeptejte se FSCompanion a AI prohledá různé zdroje nápovědy a školení během několika sekund a poskytne klíčové podrobnosti ve stručném formátu krok za krokem.
FSCompanion byl vyškolen pomocí nápovědy ZoomTextu a školicích dat a také obsahu podpory od společnosti Microsoft.
Chcete-li otevřít FSCompanion, proveďte jednu z následujících akcí:
- Klikněte na modré tlačítko Sparkle v pravém horním rohu v panelu nástrojů ZoomTextu nebo Fusion.
- Poznámka - zatím se v českém uživatelské rozhraní tlačítko neobjevuje - důvodem je, že s AI podporou můžete komunikovat jen v agnlčtině a odpovídá také v angličtině s odkazy na anglické rozhraní ZoomTextu (JAWSu).
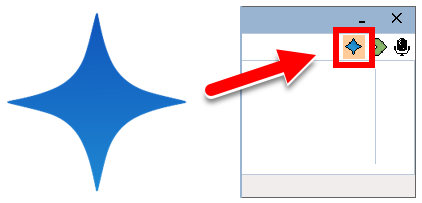
- V nabídce ZoomTextu nebo Fusion zvolte Nápověda > FSCompanion .
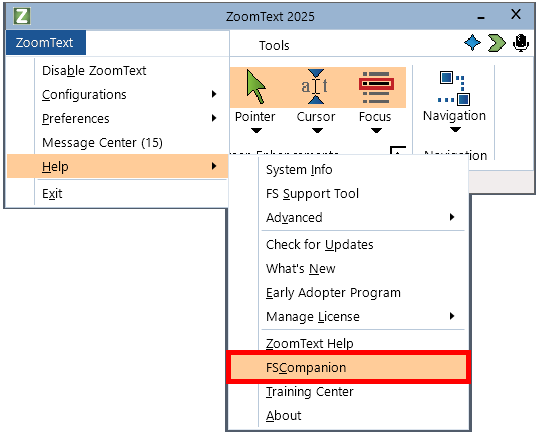
- Můžete také přistupovat k FSCompanion přímo ve vašem webovém prohlížeči na adrese FSCompanion.ai .
Jakmile se otevře stránka FSCompanion, fokus se umístí do editačního pole, kde můžete okamžitě napsat otázku. Po napsání otázky stiskněte ENTER a ZoomText nebo Fusion automaticky přečtou odpověď, jakmile se zobrazí. Zaměření zůstává v poli úprav, takže můžete klást jakékoli doplňující otázky. Vyberte tlačítko Nová konverzace, chcete-li zahájit nové téma, nebo vyberte tlačítko Zpětná vazba , chcete-li odeslat jakékoli komentáře k odpovědi.
Zde je několik příkladů otázek, které vám pomohou začít.
- Jak změním zvětšení?
- Jak mohu zapnout a vypnout řeč pro Fusion?
- Jak zapnu AppReader?
- Jak mohu vybrat barevné režimy?
Zeptejte se, kolik chcete, a neváhejte poskytnout zpětnou vazbu ohledně svých zkušeností. Typy otázek, které kladete, a zpětná vazba, kterou poskytujete, jsou důležité, protože pomáhají našemu týmu trénovat model, aby byl přesnější.
Poznámka: FSCompanion je optimalizován pro angličtinu, protože byl vyškolen s anglickou dokumentací. To znamená, že odpovědi, které poskytuje, jsou založeny na anglických klávesových úhozech a terminologii. Pro nejlepší zážitek používejte jej v angličtině. Pokud položíte otázky v jiném jazyce, stisknuté klávesy a popisy, které poskytuje, nemusí být přesné. Pracujeme na podpoře dalších jazyků.
Další vylepšení
- Po upgradu na Windows 11 verze 24H2 někteří uživatelé zjistili, že po spuštění ZoomTextu a Fusion 2025 již nemají zvětšení ani ukazatel myši. Tato aktualizace problém řeší.
- AppReader Text View se nyní otevírá a funguje správně při čtení dokumentů Word 365.
- V zobrazení aplikací AppReaderu již klávesy se šipkami NAHORU a DOLŮ nepřecházejí na předchozí a následující odstavce ve Wordu 365 a dalších aplikacích. Tato aktualizace řeší problém.
- Veškerý text se správně zobrazuje a vyslovuje v zobrazení aplikací a zobrazení textu, když je spuštěn AppReader v Edge, Chrome nebo Firefox.
- Když používáte Quicken, osobní finanční aplikaci, transakční pole a nabídky se nyní správně čtou při používání odezvy myši v ZoomTextu 2025.
- Usnadnil a zrychlil používání klávesy TAB k procházení a zadávání příkazu Fix-It. Příkazy Fix-It najdete v nabídce ZoomTextu pod Nápověda > Pokročilé > Nástroje .
- ZoomText byl aktualizován, aby používal .NET 8.
Vyzkoušel jsem, ale žádný rozumní výsledek jsem nedostal. Moje dotazy (formuloval jsem je v angličtině a asi trochu jinak):
1. Má na svědomí ZoomText Ctrl+E - ač je ve Wordu 2019 nastaveno zarovnávání odstavce doprostřed, tak ve Wordu čte titulek okna, v prohlížeči popisek objektu, na který ukazuje myš. V ZoomTextu nastavena tato klávesová zkratka není, nemohu přijít na to, proč tato klávesová zkratka takto mylně funguje (Předčítání? tam taková také enní definována, ve Windows možná - otevrírá vyhledávání - !?)
2. Ve Wordu 2019 se někdy stává, že barva označení bloku textu není tak kontrastní, jak by měla být - není inverzní, ale pozadí jen jakési šedé. AI mně odkázala, abych napsal přímo na podporu Freedom Scientific, což jsem udělal a dostal odpověď, že mi doporučují, abych místo zobrazení V opačném jasu apod. (funkce Zoom'Textu) nevyužíval a spíše využíval např. Vysoký kontrast Windows (ano to lze, včetně tmavé Motivy, což na některých stránkách, kde je pozadí textu definován natvrdo v CSS jako bílá barva, funguje, na rozdíl od funkcí filtrace barev v ZoomTextu!!! Příklad výuková aplikace jazyků https://jmarian.com )
Další problémy se ZoomTextem - dlouhodobější
1. není kompatibilní s OCR ABBYY FineReaderem, shodí ho, dotaz na podporu - nepodporujeme kompatibilitu s OCR FineReaderem.
2. Zadrhávání při scrollování webových stránek v Chromu s použitím ZoomTextu. Mám pocit lepšího fungování, pokud potřebujete tmavé pozadí a než filtraci barev samotným ZoomTextem (V opačném jasu, Inverze) použít z Windows tmavé motivy (Ctrl+Windows+C, Nastavení - napište Motivy - nebo Přizpůsobení - Motivy, lze upravit barvy) nebo Vysoký kontrast (levý Alt+Shift+PrintScreen - odsouhlasit přepnutí v dialogovém okně, zpět stejnými klávesovými zkratkami, z vysokého kontrastu už bez potvrzování, doprovázené zvukem). U Vysokého kontrastu se mohou některé grafiky prvků skrýt, pak se musíte orientovat třeb podle bublinových nápověd. V případě tmavých motivů Windows se překreslí do inverzna i obrázky, při Vysokém kontrastu nikoli. Dávejte pozor při případné úpravě zobrazovaných (přženastavovaných barev u tmavých kontrastů (můžete si je uložit), můžete nechtěně přejít až do nastavení Vysokého kontrastu. Při používání pozor na to, abyste se v režimech neztráceli: ZoomText x tmavý motiv x vysoký kontrast - vše můžete k libosti či nelibosti kombinovat i při spuštěném ZoomTextu.
3. Při kliknutí na vedlejší kartu v Chromu při spuštěném ZoomTextu se někdy stane, že dojde k pomalejší odezvě? a karta se otevře do samostatného okna, které se posune např. do dolní části obrazovky nebo na pravou stranu obrazovky - záleží, do kterého směru cunknete.
Zkoušel jsem Trial Verzi Supernovu verze 23.03 . Zdá se být lepší, než ZoomText - budu tomu věnovat samostatný příspěvek, kde rozeberu přechod od ZoomTextu, nastavení Supernovy, aby Vám vyhovovala. Supernova obsahuje i OCR, přehrávač resp. čtečku Easy Reader, ale s odkazy na britské noviny a časopisy ... Je třeba si zakoupit Supernovu Screen reader, aby odpovídal zvláště při plynulém čtení srovnání se ZoomTextem s hlasovou podporou (AppReader).