Vysoký kontrast a barevné filtry ve Windows 11 (10)
VYSOKÝ KONTRAST
Zaponout Vysoký kontrast - levý Alt+Shift+PrintScreen - potvrdit dialogové okno
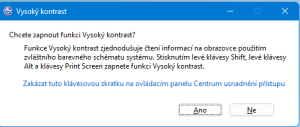
Vysoký zobrazení barev Vysokého kontrastu - levý Alt++Shift+PrintScreen
Nastavení Vysokého kontrastu - výběr složení barev
Nabídka Start - Nastavení
okno NASTAVENÍ - USNADNĚNÍ - KONTRASTNÍ MOTIVY
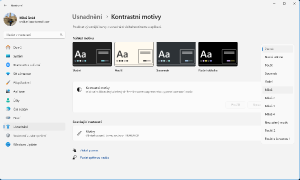
Vybrat si můžete z přednastavených Náhledů motivu (Vodní, Poušť, Soumrak, Noční obloha) nebo ze svých předdefinovaných motivů - viz rozbalovací seznam mých přednastavených motivů (Miloš, Miloščíslo ...)
U Vysokého kontrastu jde o změnu barev na kontrastnější (složení barev vedle sebe nebo na sobě: text na tlačítku) a u vybraných motivů s tmavým pozadím - na rozdíl např. od ZoomTextu - V opačném jasu, kde se barvy mění na Černá ➡️ Bílá, Bílá ➡️ Černá, Jakákoli barva světlá ➡️ stejná barva s odstínem tmavé, jakákoli tmavá barva ➡️ světlá stejné barvy.
U Vysokého kontrastu může docházet k zneviditelnění některých prvků na webu, např. moje zkušenost ovládacích prvků dialogového okna nastavování tagů (vlastností) prvků na GoogleMapách, např. editovat (tužtička), vložit fotografii (ikona foťáku).
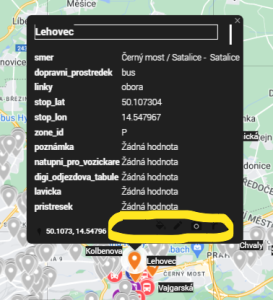
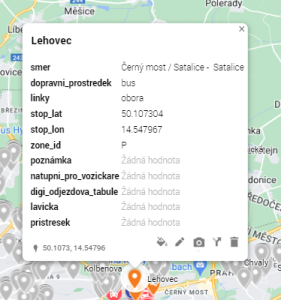
Projevuje se i na ikonách editačního panelu zde v eStránkách - jsou rozmazané a ne zcela dobře vykreslené.
Také zmizí např. při editaci červeně zvolený font (WordPress) nebo ve Wordu pravopisné podtržení červenou. Pokoušel jsem se to nějak odstranit, nastavit, ale nepodařilo se mi to. Červenou v obráízcích apod. to ale zobrazuje. V nastavení barev se mi nepodařilo najít, kterou barvu mám pozměnit. Napsal jsem tento problém do Feedbacku Microsoftu Win+F.
Zvyknout si také musíte na světlou barvu podkladu v aktivních kartách v prohlíteči (např. bledě modré v Chrome).
Mně se asi nejlépe osvědčil motiv Noční obloha.
Jsou to ale spíše ojedinělé případy.
Naopak velmi dobře vám poslouží Vysoký kontrast při orientaci na Ploše.
Můžete také zkusit si upravit barvy Vysokého kontrastu podle svého:
- stiskněte tlačítko Upravit
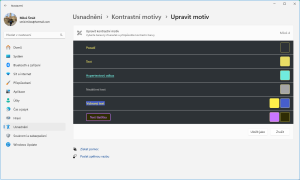
Pokud jste spokojeni, dáte tlačítko Uložit jako a pojmenujete Motiv Vysokého kontrastu - jeho jméno se ukáže v rozbalovacím seznamu (v mém případě to jsou Miloš, Miloš2 ...). Z nich pak můžete kdykoli volit svůj Vysoký kontrast.
Barevné filtry
(NABÍDKA START - ) NASTAVENÍ .- USNADNĚNÍ - BAREVNÉ FILTRY
Jde hlavně o nastavení pro barvoslepé, ale využít ho mohou i světloplaší - ti, kterým dělá problém se dívat do světlého pozadí. Oproti Vysokému kontrastu se zobrazují všechny ovládací prvky. (pokud ne, dejte vědět)
Zapínání / vypínání přednastaveného barevného filtrování jde klávesovou kombinací Ctrl+klávesa Windows+C (jako color - barvy).
Pro nastavení:
V uvedeném dialogovém okně
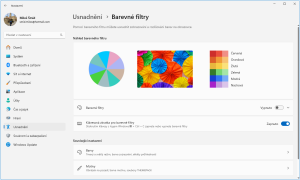
ťuknete na panel Barevné filtry - vpravo na tomto panelu je posuvné tlačítko, které je alternativou klávesové zkratky Ctrl+Win+C.
V základním nastavením jde opět o výměnu barev za doplňkové, tj.viz náhled
červená, oranžová, žlutá = odstíny modré,
odstíny zelené = odstíny fialové
odstíny modré = odstány žluté
odstíny nechové (fialové) = odstány zelené.
Níže panely Související nastavení - Barvy:
Po otevření se dostanete do panelu Usnadnění - Barvy
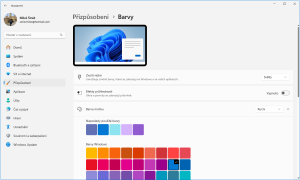
Nápověda k barvám - nefunguje, nezhobrazuje se.
Po zvolení barvy motivu Windows si zkontrolujte, případně upravte hlavně barvy textu na potadí v panelu Vlastní barvy - napravo tlačítko Zobrazit barvy. Barvy pozadí si můžete zvolit, ale zde neovlivníte barvu text na pozadí. Nezapomeňte volbu uložit.
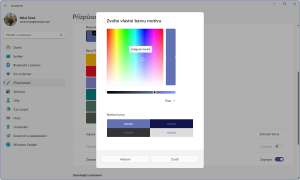
Jednobarevnost Plochy
Ač je to určitě funkce, která pomůže, nastavení nenajdete v Usnadnění, ale v
NASTQAVENÍ - PŘIZPŮSOBENÍ
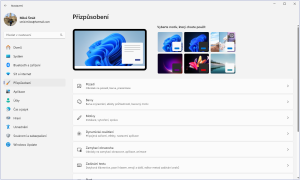
Panel Přizpůsobit pozadí - vpravo rozbalovací seznam - nastavte na Plná barva. Zvolte barvu - pro tmavé pozadí doporučuji např. zelenomodré pozadí Plochy.
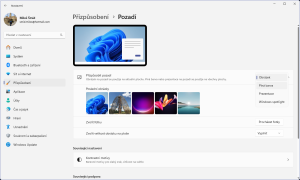
Nastavení tmavého pozadí na webu - v prohlížeči
Některé weby nabízejí tzv. dark mode - tmavé pozadí.
Při nastavení Vysoký kontrast nedochází k změně barev v obrázcích a videích na webu.
(U použití ZoomTextu je třeba použít addons - Rozšíření Smart Color s tím, že ne všechny obrázky či úvodní obrázky videí se překreslí se správnými barvami. Smart Color má různá nastavení - překreslovat vždy, na vyžádání a nebo vždy na konkrétním servru).
Pokud chcete v Chromu pouze na webu invertovat stránky, můžete si stáhnout z obchodu Chromu Rozšíření Toggle Invert, které má také řadu nastavení - podobná jako u ZoomTextu + různé režimy, ale momentálně nevím, jak se do nich dostat. Volí se možná jen hned na začátku.
Podobná Rozšíření v obchodu Google Chrome.
Edge představuje své nástroje Rozšíření pro invertování pozadí webů také ve svém obchodě.
Pro Mozilla FireFox najdete Addons pro invert Color také v jeho obchodu.
Některá Rozšíření neudrží krok s vývojem prohlížeče a jsou zakázána - nefungují a nebo se v nich ukáže bezpečnostní díra.
NASTAVENÍ UKAZATELE MYŠI
Kromě zvětšení a filtrace barev určitě oceníte nastavení velikosti a barevnosti Myši:
NASTAVENÍ - USNADNĚNÍ - MYŠ