Panel Jazyků (klávesnice) a další panely Hlavního panelu
Spíše pro pokročilejší uživatele a pro slabozraké
Panel jazyků (indikátor zvoleného rozložení národní klávesnice)
Kromě zmíněných panelů Snadného spuštění, úlohové lišty a lišty SysTray je možné zobrazit a umístit na Hlavní panel mnoho dalších panelů nástrojů. Jedním z nich, který tam má své místo, je indikátor klávesnice, tedy políčko, v kterém bohužel jen vidíme, zda je zvolena česká nebo anglická (eventuelně i jiná) klávesnice, neboli rozložení kláves na klávesnici. Tomuto panelu se říká Panel jazyků a může být buď mezi úlohovou lištou a lištou SysTray a nebo z něho může být plovoucí panel nástrojů, který si můžete umístit na jakékoli místo na obrazovce (a to i když je hlavní panel uzamčen). Tento panel není fokusovatelný z klávesnice, nebo alespoň o tom já nevím. Přepínání mezi klávesnicemi však je defaultně možné klávesovou kombinací Alt+Shift. Tato klávesová zkratka zpravidla přepíná mezi defaultní českou a anglickou klávesnicí.
 Nastavení tohoto panelu jazyků se provádí d dialogovém okně Místní a jazykové nastavení, do kterého se dostanete z klávesnice přes Nabídku Start - Nastavení - Ovládací panely (klasické zobrazení) - Místní a jazykové nastavení. Na první kartě Místní nastavení skontrolujte, že máte v prvním rozbalovacím seznamu - Standardy a formáty Čeština a v druhém poli Umístění Česká republika. O více se starat nemusíte.
Nastavení tohoto panelu jazyků se provádí d dialogovém okně Místní a jazykové nastavení, do kterého se dostanete z klávesnice přes Nabídku Start - Nastavení - Ovládací panely (klasické zobrazení) - Místní a jazykové nastavení. Na první kartě Místní nastavení skontrolujte, že máte v prvním rozbalovacím seznamu - Standardy a formáty Čeština a v druhém poli Umístění Česká republika. O více se starat nemusíte.
Nyní se podíváme na druhou kartu s názvem Jazyky, na které nás bude zajímat tlačítko Podrobnosti, jehož stiskem se dostaneme do podokna Textové služby a vstupní jazyky.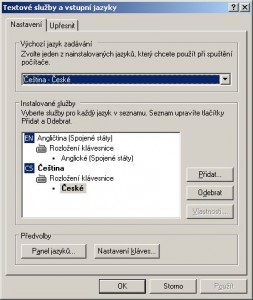
Jsme na první kartě Nastavení, na které si můžete v rozbalovacím seznamu skontrolovat, zda je Vašim výchozím rozložením klávesnice Čeština - české. Kromě standardní české klávesnice, tedy qwertz (podle následnosti znaků zleva na třetí řadě od spodu) je možné mít nainstalovanou i českou klávesnici qwerty, liší se právě jenom tím, že je na ní záměna Y a Z pro ty, kteří jsou zvyklý programovat při anglickém rozložení klávesnice, ale přesto chtějí psát české znaky.
V dolní části okna pak můžete skontrolovat instalované klávesnice, tlačítky tyto klávesnice Přidat nebo vybranou klávesnici naopak Odebrat nebo se podívat do jejích Vlastností - pokud je zpřístupněno (v případě české nebo anglické klávesnice zůstává tlačítko nepřístupné).
 Jsou tu i tlačítko Panel nástrojů, kterým se dostanete do dalšího podokna. V něm můžete nastavit pomocí zaškrtávacích políček, zda chcete, aby se panel Jazyků zobrazoval na ploše nebo ikonu na Hlavním panelu. Další dvě volby mohou být při klasickém nastavení Windows nepřístupné: Pokud není aktivní zobrazit panel jazyků průhledně a Zobrazit popisky na panelu Jazyků (je zaškrtnuto).
Jsou tu i tlačítko Panel nástrojů, kterým se dostanete do dalšího podokna. V něm můžete nastavit pomocí zaškrtávacích políček, zda chcete, aby se panel Jazyků zobrazoval na ploše nebo ikonu na Hlavním panelu. Další dvě volby mohou být při klasickém nastavení Windows nepřístupné: Pokud není aktivní zobrazit panel jazyků průhledně a Zobrazit popisky na panelu Jazyků (je zaškrtnuto).
 Vrátíme se nadřízeného do dialogového okna Textové služby a vstupní jazyky a tady si ještě povšimneme tlačítka Nastavení kláves, které nám umožní také vstoupit do dalšího podřízeného dialogového okna Upřesnit nastavení kláves a v něm si můžete nejdříve zvolit přepínačem, kterou klávesou budete vypínat režim CapsLocku: Stisknutím klávesy CapsLock a nebo stiskem klávesy Shift. První možnost je defaultní, druhá se podbízí jako praktičtější, ale museli byste si na ni zvyknout.
Vrátíme se nadřízeného do dialogového okna Textové služby a vstupní jazyky a tady si ještě povšimneme tlačítka Nastavení kláves, které nám umožní také vstoupit do dalšího podřízeného dialogového okna Upřesnit nastavení kláves a v něm si můžete nejdříve zvolit přepínačem, kterou klávesou budete vypínat režim CapsLocku: Stisknutím klávesy CapsLock a nebo stiskem klávesy Shift. První možnost je defaultní, druhá se podbízí jako praktičtější, ale museli byste si na ni zvyknout.
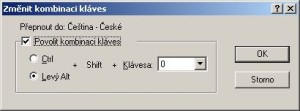 V seznamu nadepsaném Klávesové zkratky národního prostředí - Akce, si můžete skontrolovat, které klávesové zkratky jsou zvoleny pro přepínání klávesnic a také si je tady můžete zvolit tím, že stisknete tlačítko Zvolit kombinaci kláves ...dostanete se do dialogového okna Změnit kombinaci kláves a v něm musíte nejdříve zaškrtnout volbu Povolit kombinaci kláves a přepínačem můžete zvolit, zda bude přepínačem levý Alt a nebo Ctrl + Shift + jiná klávesa. Na výběr máte v rozbalovacím seznamu čísla, tyldu a nebo přízvuk.
V seznamu nadepsaném Klávesové zkratky národního prostředí - Akce, si můžete skontrolovat, které klávesové zkratky jsou zvoleny pro přepínání klávesnic a také si je tady můžete zvolit tím, že stisknete tlačítko Zvolit kombinaci kláves ...dostanete se do dialogového okna Změnit kombinaci kláves a v něm musíte nejdříve zaškrtnout volbu Povolit kombinaci kláves a přepínačem můžete zvolit, zda bude přepínačem levý Alt a nebo Ctrl + Shift + jiná klávesa. Na výběr máte v rozbalovacím seznamu čísla, tyldu a nebo přízvuk.
Po případné změně, odentrování se dostáváte zpět do dialogového okna Upřesnit nastavení kláves. Po dalším potvrzení tlačítkem OK do dalšího nadřízeného okna Textové služby a vstupní jazyky a po dalším potvrzení do dialogového okna Místní a jazykové nastavení na tlačítko Podrobnosti. Přejdeme na tlačítko OK a tím uzavřeme tuto kaskádu oken. Ještě zřejmě máme otevřeno okno Ovládací panely, které můžeme uzavřít. A je to ...! Uf ....
Další panely nástrojů Hlavního panelu
Dalšími panely mohou být panel Adresa, Odkazy Plocha a nebo uživatelem definovaný další panel - například nějaká složka. Problém s těmito panely z hlediska práce zrakově postiženého je v tom, že
- zvyšují počet objektů (lišt) Hlavního panelu;
- při přechodu tabulátorem po lištách hlavního panelu se tyto přídavné panely rovnou otevírají a tak znesnadňují procházení mezi jednotlivými panely hlavního panelu - je třeba dát nejdříve klávesu Esc pro odchod z rozevřeného menu tohoto panelu a pak teprve můžete jít tabulátorem dál na další panel;
- už samotné nastavení je problém - neznám způsob, jak se dostat jen s pomocí
 klávesnice do kontextového menu Hlavního panelu, z kterého se přechodem do menu Panely nástrojů dá přejít do podmenu a tam zaškrtnout odentrováním položky požadovaný panel nástrojů, který se má zobrazit. Vyvolání tohoto menu je relativně obtížné i pro slabozrakého uživatele, protože je potřeba klepnout pravým tlačítkem myši přímo na Hlavní panel a nikoli na nějakou lištu nebo na nějakou ikonu této lišty, tedy zpravidla někam do mezírky a nebo nejdříve uzavřít všechny programy a udělat si tak místo na úlohové liště.
klávesnice do kontextového menu Hlavního panelu, z kterého se přechodem do menu Panely nástrojů dá přejít do podmenu a tam zaškrtnout odentrováním položky požadovaný panel nástrojů, který se má zobrazit. Vyvolání tohoto menu je relativně obtížné i pro slabozrakého uživatele, protože je potřeba klepnout pravým tlačítkem myši přímo na Hlavní panel a nikoli na nějakou lištu nebo na nějakou ikonu této lišty, tedy zpravidla někam do mezírky a nebo nejdříve uzavřít všechny programy a udělat si tak místo na úlohové liště.
Panel Adresa znáte z programu Internet Explorer - zadáváte do něho URL adresy, můžete do něho zadat i názvy místních složek, po odentrování zobrazí jejich obsah. Pokud jste tento panel dovolili zobrazit, musíte ještě do tlačítka Adresa na Hlavním panelu dvakrát kliknout, aby se toto editační políčko zobrazilo. Samozřejmě zobrazení panelu Adresa stlačí zobrazení statních panelů, zvláštěúlohovou lištu.
Plocha - při aktivaci nebo přechodu na něho tabulátorem se rozevře do výšky menu, v kterém jsou ve sloupci dolů jako položky zobrazeny všechny objekty na Ploše. O tom je eventuelně možné uvažovat jako o zjednodušení pro ovládání nevidomým - vše má v jednom sloupečku, nikoli ve sloupečcích a řadách jako na opravdové Ploše.
Odkazy jsou některé připravené odkazy od Microsoftu. Nejsou to však Vaše Oblíbené položky z tohoto menu např. v Internet Exploreru. Tuto nabídku si však můžete upravovat a to podle návodu na stránkách Microsoftu - dejte v menu Upravit a otevře se Vám příslušná stránka, která ovšem případně momentálně nahradí už otevřenou stránku - tak pozor. stalo se mi to.
Pokud zvolíte z podmenu Panely nástrojů kontextového menu Hlavního panelu Nový panel nástrojů, můžete určit, která složka se stane podobným vysunovacím menu na Hlavním panelu.