Různé tipy pro usnadnění Windows XP (starší článek)
Přehled některých nastavení usnadnění v prostředí Windows XP
V tomto příspěvku se podíváme na různé možnosti usnadnění (accessibility) pro handicapované v prostředí Windows a například v aplikacích Microsoft Office.
Plocha
- jednobarevná, kontrastní - nejlépe tmavě modré pozadí, ev. při použití inverzních barev nejkontrastnější bílá, která je invertována do černé;
- Klasický motiv, ev. se dají uložit a pak využít i vlastní motivy, ale není možné se do nich přepínat klávesovou zkratkou levý Alt+Shift+PrintScreen (nemají digitální podpis od Microsoftu);
- ikony řadit systematicky do skupin, sloupců a řádků.
- nastavení se provádí v dialogovém okně Zobrazení - vlastnosti (kontextovém menu Plochy (bez vybrané ikony) - položka Vlastnosti nebo Nabídka Start - Nastavení - Ovládací panely - Zobrazení.
- Pro nastavení a uložení svého motivu první karta Motiv
- Pro nastavení pozadí a barvy - druhá karta Plocha.
Podrobněji o nastavení Plochy, její podoby, motivu a barevnosti jsme si říkali v samostatném příspěvku.
Nabídka Start
V samostatném příspěvku Nabídka Start jsme doporučovali nastavení:
- Klasickou Nabídku Start (je to o zvyk - může být i podoba WinXP)
- vypnout individuální nabídky
- posouvat nabídky v Programech
- v nabídce Start nezobrazovat malé ikony, neboli tedy zobrazovat velké ikony
- nastavení - kontextové menu na tlačítku Start - Vlasnosti - dialogové okno Vlastnosti Hlavního panelu a Nabídky Start - druhá karta Nabídka Start (takto se to otevře přímo na ní) - tlačítko Vlastní.
Hlavní panel
- uzamknout Hlavní panel;
- neskrývat Hlavní panel;
- Zobrazovat Hlavní panel nad ostatními okny;
- Seskupovat podobná tlačítka hlavního panelu - pokud je uživatel zvyklý mít otevřeno hodně oken s různými programy a mnoha dokumenty - je potřeba umět pracovat s takto strukturovanou úlohovou lištou;
- uvážit, které panely na Hlavním panelu zobrazovat, doporučeno maximálně Snadné spuštění;
- zobazovat hodiny;
- pro oznamovací oblast - lištu SysTray - kvůli vyčtení ikonek screen readerem nedávat skrývat neaktivní ikony.
- Tato nastavení provedete v dialogovém okně Vlastnosti Hlavního panelu a Nabídky Start, na první kartě Hlavní panel, kam se dostanete takto: Nabídka Start - Nastavení - Hlavní panel a nabídka Start.
Podrobněji jsme se této tématice věnovali v samostatných příspěvcích v rubrice Hlavní panel.
Rozlišení obrazovky
(téma se týká slabozrakých a prakticky nevidomých uživatelů)
Rozlišení obrazovky je udáván v počtu bodů (pixelů), které nám zprostředkopvávají obraz na klasickém (CRT) monitoru nebo na LCD displeji. Čím je hustota bodů vyšší, tedy hodnoty vyšší, tím je obraz kvalitnější, ale zároveň je i zobrazení menší. Proto zrakově postižení zpravidla používají nejmenší rozlišení obrazovky 800x600 dpi. Na standardních monitorech (CRT) je to celkem ještě přijatelné, ale při tomto nastavení na LCD je obraz poměrně nekvalitní, rozmazaný, což ale někteří hodně špatně vidící stejně nezaregistrují. U LCD je optimálním nastavením to, které se udává v technické dokumentaci k LCD a to bývá vždy vyšší. Zrakově postižený si může kompenzvoat menší zobrazení větším zvětšením pomocí softwarové lupy.
Různé hry a multimediální aplikace (encyklopedie a další publikace na CD) vyžadují zpravidla vyšší rozlišení než je 800x600 dpi. Buď je dobré mít nastaveno rozlišení stále na vyšší hodnoty a nebo je možné si rozlišení přenastavit a nebo nastavit pro danou aplikaci příslušné rozlišení v parametrech zástupce. Příliš nedoporučuji experimentovat se změnou rozlišení v době, kdy je spuštěn nějaký program softwarová lupa. V tomto ohledu se mi jeví stabilnější Supernova než ZoomText, ale ruku do ohně bych za to nedal a doporučuji pro okmažik přenastavení zobrazení softwarovou lupu ukončit a pak znovu spustit.
Pokud zvolíte vyšší rozlišení obrazovky, je možné, že budete muset na CRT monitoru roztáhnout obraz na obrazovce pomocí tlačítek na monitoru nebo softwaru k tomuto monitoru. To ovšem má každý monitor trochu jiné ovládání, takže odkážu na technickou dokumentaci.
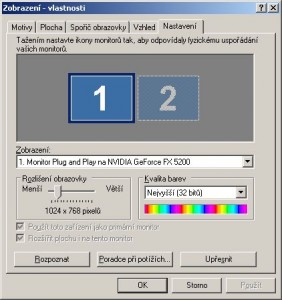 Nastavení rozlišení obrazovky nastavujete v dialogovém okně dialogovém okně Zobrazení - vlastnosti na poslední kartě Nastavení. Jde o posuvník (jezdec - ovládání šipkami doleva - snížení nebo doprava - zvýšení rozlišení) s popiskou Rozlišení obrazovky - Menší - Větší. Na obrázku vidíte, že levý monitor je nastaven na rozlišení 1024x768, což je druhá nejnižší hodnota, hned po 800x600 dpi. Vyšší hodnotou by mohla být 1088x612 dpi, 1152x864 dpi, 1280x720 dpi, 1280x768 dpi, 1280x800 dpi, 1280x960, 1280x1024 dpi, 1360x768 dpi, 1600x900 dpi, 1600x1024 dpi a nejvyšší 1600x1200. Rozlišení je závislé i na možnostech grafické karty a jejího ovladače pro daný displej nebo monitor.
Nastavení rozlišení obrazovky nastavujete v dialogovém okně dialogovém okně Zobrazení - vlastnosti na poslední kartě Nastavení. Jde o posuvník (jezdec - ovládání šipkami doleva - snížení nebo doprava - zvýšení rozlišení) s popiskou Rozlišení obrazovky - Menší - Větší. Na obrázku vidíte, že levý monitor je nastaven na rozlišení 1024x768, což je druhá nejnižší hodnota, hned po 800x600 dpi. Vyšší hodnotou by mohla být 1088x612 dpi, 1152x864 dpi, 1280x720 dpi, 1280x768 dpi, 1280x800 dpi, 1280x960, 1280x1024 dpi, 1360x768 dpi, 1600x900 dpi, 1600x1024 dpi a nejvyšší 1600x1200. Rozlišení je závislé i na možnostech grafické karty a jejího ovladače pro daný displej nebo monitor.
Jak vidíte na obrázku, k počítači mohou být připojeny dokonce dva monitory. Zatím umí s duálními monitory pracovat pouze ZoomText verze 9.1 . Výhodou je, že na jednom monitoru můžete mít obraz zvětšený a na druhém můžete Vy nebo Váš lektor vidět v globálu celou nezvětšenou obrazovku. Každý monitor může mít přitom vlastní nastavení rozlišení obrazovky, stačí jen kliknout na příslušný monitor - 1 primární nebo 2 sekundární.
Kvalitu barev nechte nastavenu také na nejvyššší možnou hodnotu, tedy 32 bitů.
Za tlačítkem Nastavení se Vám otevře další dialogové okno, které je už závislé na použitém ovladači k monitoru, ale v zásadě tu je možné doladit mnohé věci, například na kartě Obecné velikost písma (raději neměňte - Normální velikost 96 dpi). Dobré je také nastavit, že se má Windows po pokusu o přepnutí do jiného rozlišení zeptat, zda nám toto rozlišení vyhovuje - přepínače dole.
Seznamte se s možnostmi nastavení svého displeje a správně si ho umístěte na svém pracovišti
Nechci zacházet příliš do hloubky, protože podobné informace je možné najít i jinde a určitě i erudovaněji, ale nedá mi, abych neshrnul některé zásady nastavení a zrakové práce s monitorem, tedy nastavení a zrakovou hygienu při sledování monitoru.
- Seznamte se s nastavováním Vašeho displeje (ať už CRT monitoru nebo LCD, někdy v budoucnu i plazmového displeje), např. při předávání počítače firmou:
- Měli byste umět nastavit si skoro všechno: jas, kontrast, barevnou kolraci displeje (pokud ji má), nastavení vyplnění obrazovky obrazem, tedy takové to roztahování a zužování obrazu, nastavení šetřícího režimu a tak dále a tak dále;
- Seznamte se i s polohováním monitoru nebo LCD a nastavte si sklon displeje tak, aby se v něm neodráželo světlo - umělé osvětlení (lustr, zářivka) nebo denní z okna; některé displeje umožňují otočení obrazu a natočení celého displeje například na výšku, což se hodí pro práci s tabulkovým procesorem nebo pro prohlížení webovských stránek, monitor by měl být víceméně ve svislé rovině, eventuelně mírně nakloněn jako když čtete z knihy;
- Před nákupem si dobře vyberte/vyzkoušejte displej pokud možno přímo se speciálním softwarem, platí to zejména pro ty uživatele, kteří jsou nuceni používat nastavení invertovaných nebo jinak upravených barev prostředí Windows a aplikací pomocí funkcí zvětšovacího programu, např. ZoomTextu nebo Supernovy. Moje zkušenost je taková, že při zapnutí inverze barev konkrétně program ZoomText na mnoha LCD displejích - i když měly velmi rychlou odezvu obrazu pod 8 mms - tak při pohybu myší nebo změně zvětšeného a invertovaného obrazu na obrazovce docházelo k jakémusi blýskání - software "nestíhal" překreslovat obraz a barvy. Je to však velmi individuální, záleží na zrakové vadě, na jejím stupni a rozhodně doporučuji, aby si to každý vyzkoušel a případně zvolil místo LCD displeje klasický CRT monitor,
- Důležité je i umístění monitoru na stůl. Dispelej by měl být ve výši očí a přímo před Vámi - nikdy ne na straně!!! tak, že byste k němu museli mít trvale otočenou hlavu. Zvláště u slabozrakých, kteří mají tendenci se dívat do monitoru s větší než doporučované vzdáletosti (30 centimetrů, pohodlné sezení) je to velmi důležité, aby si neničili záda. Monitor je možné podložit knihami, vybrat vhodný pracovní stůl (i když s tímto je problém, protože nabízené stoly nemají tak vysoko desku na umístění monotoru - některé LCD mohou být zvednuty, zavěšeny na rameno nebo stěnu). Horizontální přímka mezi očima a monitorem může být dosažena i úpravou výšky pracovní židle, ale Vaše sezení by nemělo být příliš nízko - trpí tím kyčle.
- Dobré je se zamyslet i nad intenzitou a umístěním okolního světla. Mělo by přicházet ze strany, u praváků nejlépe zleva, u leváků naopak zprava, abychom si nestínili, kdybychom si chtěli něco z monitoru opsat. Nikdy by nemělo jít světlo zezadu ani zpředu a nemyslím si, že jsou příliš vhodné lampičky u počítače. Okno s denním světlem je ideální osvětlení, ale na okno doporučuji umístit žaluzie, díky kterým můžete měnit intenzitu denního světla, eventuelně je podle potřeby opatřit i dalším zateměním - tmavší závěsy - když do okna svítí přímo sluníčko, bývá zastínění okna sklopenými žaluziemi pro mnoho lidí nedostatečné.
Dodržování ergonomických požadavků a pravidel zrakové hygieny
K dalším ergnomickým požadavkům, při jejichž nedodržení Vás časem čeká návštěva ortopeda s bolestmi krční páteře, zad v oblasti lopatek nebo v oblasti bederní páteře, s následnými bolestmi hlavy nebo zápěstí - záněty šlach, velmi riziková nemoc pro další práci na klávesnici, patří:
- vyberte si pohodlnou a vhodnou kancelářskou židli. Nešetřete na ni - uričtě by měla mít opěradlo, do kterého musí záda tlačit, tedy s uvolněným opěradlem. Dejte přednost židli s opěrkami pro ruce, i když ruce při psaní by měly být podél těla a nikoli lokty odtažené od těla. Samozřejmostí je možnost nastavení výšky sezení - nejlépe - u dražších ale kvalitnějších modelů kancelářských židlí to je ž samozřejmostí - se nastavuje výška sezení pomocí vzduchového pístu. Vhodná jsou i klekátka, i když právě jim chybí pořádná opěra zad, nicméně to, že se Vám za určitou dobu začne nepohodlně "klečet" znamená "dej si přestávku", což je důležité nejen z pohledu zrakové hygieny, ale i celkové tělesné kondice. Tělesnou únavu si na pohodlné židli vlastně ani neuvědomíte.
- Zamyslete se i nad výběrem klávesnice. Vhodné jsou klávesnice s podpěrkou zápěstí pro delší psaní. Tyto podpěrky by se však neměly používat pro podpírání zápěstí při psaní, ale jen jakési odpočívátko pro ruce - při psaní na klávesnici by měla být zápěstí ve vzduchu a ne je mít prolomená dolů, což je vždy, když je položíte při psaní na opěrku. Opírat zápěstí i při psaní je samozřejmě pohodlnější, ale šlachám moc nesvědčí.
- Zvláště slabozraký uživatel by měl využít funkcí zvětšovacího softwaru a příslušně si obraz na obrazovce zvětšit - ano, je to náročnější na orientaci na obrazovce, nevidíme celou obrazovku - ale naklánění či trvalá práce s předklonem k obrazovce není dobrá volba pro Vaše záda. Ani velmi blízké koukání do monitoru nevadí ani tak Vašim očím, ale i když mají dnešní monitory velmi snížené vyzařování elektromagnetismu, v této bezprostřední blízkosti hlavy u monitoru přece jen nějaké ty rentgeny berete.
- Myslete na to, že byste svým postiženým očím měli dát přestávku. Jak často je velmi individuální. Přestávky jsou dobré i pro osvěžení psychických schopností, uvolnění z psychickéhou soutředění.Tyto přestávky nemusíte věnovat jen jídlu, pití, ale můžete si i zacvičit, zavřít oči, třít dlaně rukou o stehna a pak je přiložit na oči a podobné uvolňovací aktivity;
- Při delší zrakové práci s monitorem je podle některých odborníků vysoušeno oko. Doporučuji zvlhčovat oči vhodnými očními kapkami, např. Visin a nebo jiné kapky po poradě s očním lékařem. Předejdete tak zánětům spojivek nebo rohovky. Jiní oftalmologové tvrdí, že pokud člověk normálně při koukání na displej pravidelně mrká, vysoušení oka nehrozí. Takže si občas zamrkejte, tím osvěžíte oko a nezírejte tak bez mrknutí oka na ten monitor! :) úsměv V každém případě, když ucítíte pálení očí nebo jiné příznaky únavy očí, dejte si přestávku a nebo práci ukončete a odložte ji na jindy nebo pozdější dobu. (Už Vás slyším, jak říkáte: "To se lehce řekne ...").
Nejsem fyzioterapeut, takže pokud jsem na něco zapomněl, doplňte mě v komentářích dole. Věřte, že když tyto výše uvedené zásady nebudete dodržovat, pravděpodobně si opravdu přivodíte zmíněné zdravotní potíže a to tím dříve, čím častěji a déle budete na počítači pracovat.
Nastavení zobrazovaného barevného schématu
Mnohé zrakově postižené běžné barevné schéma obrazovky s převažujícím světlým pozadím a tmavými znaky oslňuje. Není to však pravidlem a řešení je velmi individuální. Další problém může být ten, že někteří lidé jsou tzv. barvoslepí - nevnímají určité barvy, nevnímají mezi některými barvami rozdíly - kontrast - neumí ohraničit pole, kde jedna barva končí a kde začítná jiná, některé odstíny barev nerozeznají. Všem těmto uživatelům jsou určeny následující návody na změnu barevného schématu obrazovky.
Nastavení barev ve WindowsXP
Toto nastavení se provádí v dialogovém okně Zobrazení - Vlastnosti na kartě Vzhled (čtvrtá zleva - neboli předposlední karta). Do tohoto okna se dostanete přes kontextové menu Plochy (nesmí být na Ploše nic vybráno) - Vlastnosti a nebo ještě snadněji Nabídka Start - Nastavení - Ovládací panely - Zobrazení (otevře se přímo na kartě Vzhled).
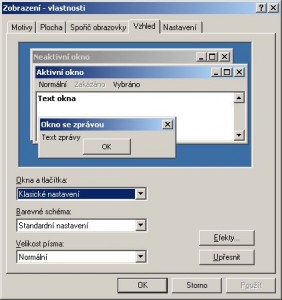 V rozbalovacím seznamu Okna a tlačítka nastavte Klasické nastavení (druhá možnost Styl Windows XP není tolik kontrastní a většinou nevyhovuje).
V rozbalovacím seznamu Okna a tlačítka nastavte Klasické nastavení (druhá možnost Styl Windows XP není tolik kontrastní a většinou nevyhovuje).
Rozbalovací seznam Barevné schéma si můžete vybrat obarvení jednotlivých prvků (objektů) Windows, které můžete zčásti zhodnotit v náhledu v horní části karty. Pro uživatele, kteří potřebují tmavé pozadí, tu je k dipozici schéma Vysoký kontrast 1 a 2, případně nejspíše pro barvoslepé Vysoký kontrast bílá nebo černá.
U některých schémat můžete ještě nastavit Velikost písma (Normální, Největší a Velké), ale toto nastavení nedoporučuji použít při rozlišení obrazovky 800x600, protože může dojít k překrytí některých objektů. Tuto volbu používejte při vyšších rozlišení displeje, například při používání LCD displejů.

Stisknete-li tlačítko Efekty, dostanete se do stejnojmenného dialogového okna, které vidíte napravo. Doporučená nastavení:
- Používat efekty přechodu pro nabídky a popisy tlačítek - nenastaveno (tím se zneaktivní i následující rozbalovací seznam, v kterém by bylo možno při nastavení vybrat způsob otevírání a zavírání nabídek aplikačního menu: Slábnutí nebo Vysunutí);
- Používat metodu vyhlazování hran rastrových písmen - nastavit, vybrat ClearType. Tuto funkci však většina zvětšovacích softwarů má implementovanou v sobě (je však potřeba ji v těchto softwarech mít nastavenu) - nenastavení se projevuje schodovitostí linií znaků, zvláště při hrubším rozlišení - linie jsou tvořeny čtverečky;
- Používat velké ikony - nastavit
- Během přetahování zobrazovat obsah okna - mám nastaveno;
- Skrýt podtržení písmen klávesových zkratek až do stisknutí klávesy Alt - nenastaveno, abychom měli tzv. horké znaky stále na očích a naučili se je používat tím, že si zafixujeme obraz slova s podtrženým znakem.
Vlastní nastavení barevného schématu
Některým uživatelům nemusí přednastavená schémata vyhovovat. K nastavení vlastních barev použijte stále na kartě Vzhled tlačítko Upřesnit. Dostane Vás do dialogového okna Upřesnit vzhled, které se otevře vedle už otevřeného okna Zobrazení Vlastnosti. Okna jsou dost podobná a většinou se zčásti překrývají. Na nášem obrázku jsou pro názornost ideálně vedle sebe, ale zpravidla tomu tak není. Upozorňuji na to proto, že při zvětšení se Vám mohou obsah obou oken plést - omylem můžete klikat do toho neaktivního, tedy do Zobrazení - vlastnosti.
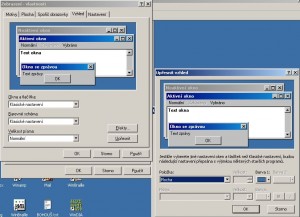
V rozbalovacím seznamu Položka si nastavíte objekt, pro který chcete definovat barvu. Jsou to: Ikona, Nabídka, Název palety, Okno, Okno se zprávou, Okraj aktivního okna, Okraj neaktivního okna, Plocha, Popisky tlačítek, Posuvník, Pozadí aplikace, Prostorové objekty, Rozestup ikon (svisle nebo vodorovně), Tlačítka popisku, Vybrané položky a Záhlaví aktivního nebo neaktivního okna. Podle zvoleného objektu se zpřístupní nebo naopak zneaktivní další nastavení: Velikost, Barva 1 nebo dokonce Barva 2, Písmo (rozubalovací seznam), Velikost písma, Barva písma, tlačítko s nastavením, zda bude písmo tučné a tlačítko, zda má být písmo kurzívní.
Pomoc s rozlišením názvů jednotlivých objektů je taková, že můžete kliknout levým tlačítkem myši do určitého místa v náhledu v horní části okna a podle místa kliknutí se do seznamu Položka nastaví příslušný objekt, který můžete dalšími volbami upravovat.
Ne všechno jde nastavit: v položce Okno se zprávou můžete nastavit jen barvu a velikost textu, nikoli barvu pozadí tohoto okna.
Po nastavení potvrdíte toto okna tlačítkem OK a vrátíte se do dialogového okna Zobrazení - vlastnosti. Jeho potvrzením se změní podle Vašeho nastavení prostředí operačního systému i některých aplikací - tedy těch, které nemají své objekty definovány napevno.
Pokud si chcete toto nastavení uložit, přejděte nebo znovu otevřete dialogové okno Zobrazení - vlastnosti na kartě Motivy (první karta tohoto okna) a v rozbalovacím seznamu Motiv uvidíte například Klasické nastavení (změněno) - záleží, z které šablonky jste vycházeli. Stiskněte tlačítko Uložit jako a otevře se klasické dialogové okno Uložit jako ... Vyberete si složku, do které si soubor s Vašim zvoleným jménem (defaultně nabízí Oblíbený motiv) a se zvláštní příponou *.theme uložíte. Toto je ale bohužel také jediný způsob, jak se případně do Vašeho motivu přepnout. Váš motiv si totiž nemůžete nastavit v Možnostech usnadnění jako alternativního, do kterého se můžete přepínat levý Alt+Shift+PrintScreen:
Nabídka Start - Nastavení - Ovládací panely - Možnosti usnadnění - karta Zobrazení - zaškrtnout Používat Vysoký kontrast a přes tlačítko Nastavení přejít do dialogového okna Nastavení vysokého kontrastu, kde zaškrtnete právě volbu používat klávesovou zkratku levý Alt+Shift+PrintScreen a v rozbalovacím seznamu Aktuální vysokokontrastní schéma je - vyberete si příslušný motiv - a právě tady je ten kámen úrazu, že zde nenajdete své motivy, které jste si vytvořili. Kdysi jsem se v odpovědi na dotaz tuším, že v PCWorldu dočetl, že to je tím, že Vaše schéma neboli motiv nemá digitální podpis Microsftu.
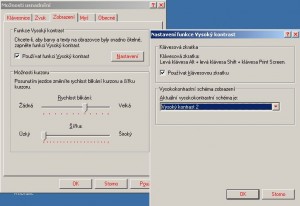
Bohužel v tomto smyslu se situace oproti starším verzím Windows zhoršila. Ve Windows98 jste si mohli nastavit jakýkoli motiv pro přepínání výše uvedenou klávesovou zkratkou. Škoda a jak to je ve Windows Vista, bohužel zatím nevím.
Při potvrzení se ihned změní zobrazení na vybraný Vysokokontrastní motiv. Přepnout zpět můžete nastavenou klávesovou zkratkou Alt+Shift+PrintScreen. Znovu pak na Vysoký kontrast také touto zkratkou. Když se však přepínáte z normálního zobraznení do Vysokého kontrastu, objeví se na obrazovce toto okno:

"Stisknutím kombinace Levý Shift, Levý Alt a Print Screen zapnete funkci Vysoký kontrast. Funkce Vysoký kontrast umožňuje uživatelům s vadami zraku zlepšit čitelnost použitím zvláštního barevného schématu systému a změnou velikosti písma.
Chcete-li zachovat funkci Vysoký kontrast, klepněte na tlačítko OK. chcete-li zrušit funkci Vysoký kontrast, klepněte na tlačítko Storno. Chcete-li deaktivovat kombinaci kláves pro funkci Vysoký kontrast, klepněte na tlačítko Nastavení."
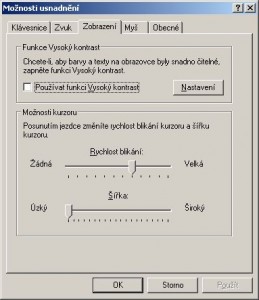 Po stisku tlačítka Nastavení se objeví na obrazovce dialogové okno Možnosti usnadnění, budete na kartě Zobrazení a bude automaticky odškrtnuta volba Používat funkci Vysoký kontrast, kterou můžete při omylu ihned mezerníkem znovu zaškrtnout, jinak potvrďte defaultní tlačítko OK Entrem a funkce přepínání mezi normálním a kontrastním zobrazením bude vypnuta.
Po stisku tlačítka Nastavení se objeví na obrazovce dialogové okno Možnosti usnadnění, budete na kartě Zobrazení a bude automaticky odškrtnuta volba Používat funkci Vysoký kontrast, kterou můžete při omylu ihned mezerníkem znovu zaškrtnout, jinak potvrďte defaultní tlačítko OK Entrem a funkce přepínání mezi normálním a kontrastním zobrazením bude vypnuta.
POZOR! Při zobrazení Vysokého kontrastu nemusí některé screen readery (např. JAWS) vždy správně číst. "Rozhodit" je může i přepínání mezi normálním a vysokokontrastním zobrazením, proto - pokud to potřebujete dělat - raději buď na tuto chvíli softwarovou lupu zcela vypněte nebo ji alespoň deaktivujte - ZoomText klávesovou zkratkou Alt+Delete.
Totéž platí i pro jakéholi přenastavení zobrazení na monitoru, tj. například změnu rozlišení monitoru a podobně.
Nabídl bych Vám tři mnou vytvořená vysokokontrastní schémata, která si stahněte a vložte do složky C:\Document and Settings\jmeno_uzivatele\Data aplikací\Microsoft\Windows\Themes\special.Theme.
| Special1.Theme | Special2.Theme | Special3.Theme |
Nastavení barevných schémat pomocí speciálních softwarů
Nastavení barevného schématu přímo ve Windows je na jedné straně velmi kontrastní, na druhé straně se Vám může stát, že některé objekty, které mají pevně definované barvy, se Vám díky tomuto nastavení skryjí a nebudou kontrastní se svým okolím. Proto bych doporučil využívat spíše takto zaměřených speciálních funkcí softwarových lup.
Každá softwarová lupa umožňuje minimálně nastavení inverzních barev. Supernova a ZoomText mají na výběr velké množství barevných schémat (Supernova) neboli šablon (ZoomText).
Supernova 6.53
 Pro zapnutí zobrazování podle nastaveného barevného schématu musíte zaškrtnout volbu Zapnout správce barev na panelu Supernovy. Můžete k tomu také použít klávesovou kombinaci levý Ctrl+numerická nula na vypnutém numerickém bloku. Pomocí přepínače si můžete nastavit buď Barevné schéma, které si vyberete z rozbalovacího seznamu napravo a nebo Uživatelské barvy, které si uživatel může sám nastavit.
Pro zapnutí zobrazování podle nastaveného barevného schématu musíte zaškrtnout volbu Zapnout správce barev na panelu Supernovy. Můžete k tomu také použít klávesovou kombinaci levý Ctrl+numerická nula na vypnutém numerickém bloku. Pomocí přepínače si můžete nastavit buď Barevné schéma, které si vyberete z rozbalovacího seznamu napravo a nebo Uživatelské barvy, které si uživatel může sám nastavit.
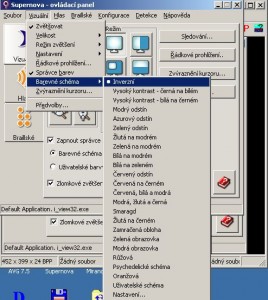 Barevné schéma můžete zvolit i z aplikačního menu Supernovy: menu Vizuální - Správce barev - Barevné schéma.
Barevné schéma můžete zvolit i z aplikačního menu Supernovy: menu Vizuální - Správce barev - Barevné schéma.
Podrobnější nastavení prostudujte v nápovědě Supernovy nebo v černotiskovém manuálu dodávaném k tomuto programu.
ZoomText 9.0
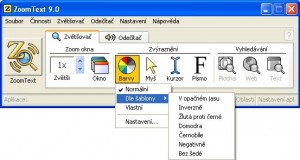
Vyvolejte panel ZoomTextu (levý Alt+Insert) a na kartě Zvětšovač klikněte na tlačítko Barvy. Rozvine se roletka, v které zvolíte položku Dle šablony a rozvinte ji doprava. Nejčastěji používanou šablonou je V opačném jasu: světlé barvy jsou tmavé (světle modrá je tmavě modrá a tmavě modrá je světle modrá), černá je bílá a bílá je černá. V případě inverzních barev se jedná o změnu na doplňkovou barvu.
Nastavení, které stejně jako v případě Supernovy rozubírat nebudu a odkážu opět na dokumentaci k tomuto softwaru, se provádí buď odentrováním položky Nastavení v rozbinuté roletce z tlačítka Barvy na panelu ZoomTextu nebo přes menu Zvětšovač - Zvýraznění barev.
Kromě nastavení barev můžete v obou speciálních softwarech nastavit zvýraznění mnoha dalších věcí: například ukazatele myši a editačního kurzoru.
Další volby dialogového okna Možnosti usnadnění
Za povšimnutí určitě pro některé uživatele stojí i další volby v dialogovém okně Možnosti usnadění, do kterého se dostanete přes Ovládací panely. První dvě karty klávesnice a zvuk jsou určeny spíše pro usnadnění práce pro tělesně a sluchově postižené a volby jsou myslím dostatečně jasné. Na kartě Zobrazení, kterou jsme se zabývali v souvislosti s nastavením klávesové zkratky pro přepínání mezi normálním a vysokokontrastním barevným zobrazením, je dole pole nadepsané Možnosti kurzoru - myslí se tím kurzor editační. Můžete tu nastavit Rychlost jeho blikání a jeho šířku. Tyto dvě volby Vám mohou napomoci rychleji najít místo, kde je editační kurzor.
Příliš nedoporučuji experimentovat na další kartě Myš s funkcí Myš klávesnicí. Tato možnost usnadnění je opět spíše určena tělesně postiženým, kterým dělá problém běžná práce s myší. Simulaci pohybu myši obstarávají screen readery svými funkcemi a kdo ví, co by se s těmito funkcemi stalo, kdyby byla tato možnost zapnuta. Kdysi jsem s touto funkcí experimentoval (možná ještě na Windows98) a většinou to končilo zatuhnutím počítače.
Na poslední kartě nazvané Obecné najdete možnost zaškrtnutí volby Funkci usnědnění vyponout po nečinnosti počítače delší než a pokud tuto volbu zaškrtnete, máte možnost v rozbalovacím seznamu nastavit příslušnou dobu 5 až 30 minut, ale tato volba mi nepřipadá příliž praktická a rozhodně není důvod ji zaškrtávat - konce ve Windows98 se při nastavování přepínání pomocí levého Altu+Shiftu+PrintScreenu automaticky a bylo nutno ji jít vypnout.
Pokud nechceste, aby Vás na přepnutí z normálního zobrazení do vysokokontrastního upozorňovalo výše popsané okno s upozorněním, můžete tuto funkci vypnout - doporučeno, ale nejedná se o defaultní nastavení, a proto jsem Vás na to okno výše upozornil. Upozornění zvukovým signálem na změnu zobrazení bych doporučil zachovat, ale není to rozhodně povinné. Posloupnost kláves pro nás zajímavá není, opět je určena spíše tělesně postiženým s poruchou motoriky a také Možnosti správy jsou spíše nezajímavé.
Snad pro úplnost si uvěďme i volby přes Nabídku Start - Programy - Příslušenství - Usnadnění, které Vám nabízí položky Klávesnice na obrazovce, Lupa, Průvodce funkcemi usnědnění a Správce nástrojů usnadnění. Klávesnice na obrazovce je usnadňující funkcí vyloženě pro tělesně postižené. Lupa je spíše ukázkový software a doporučuji ji nespouštět, pokud máte spuštěnu softwarovou lupu. Je to nástroj v nouzi - neumí celoobrazovkové zvětšení a nevidí do místa, kde leží její okno. Průvodce si můžete vyzkoušet, ale pravděpodobně s výsledkem nastavení spokojeni nebudete - je lépe si nastavit volby ručně, tak jak jsme si je popsali. Přes Průvodce funkcemi si můžete spustit nebo ukončit Lupu nebo Klávesnici na obrazovku. Zvolit si opět možnost, zda tyto aplikace mají být spuštěny automaticky při přihlášení do prostředí Windows nebo v jiných situacích. Pro úplnost tu schází volba spuštění narratora neboli programu pro čtení obrazovky pomocí synthetického hlasu, ale ten je v českých Windows stejně jen anglický (Microsoft SAM) a zřejmě tomu bude tak i nadále ve Windows Vista.
 Program narrator můžete spustit zadáním jeho jména do řádku Spustit a ukončit ho můžete přes dialogové okno Program Narrator a tlačítko Konec.
Program narrator můžete spustit zadáním jeho jména do řádku Spustit a ukončit ho můžete přes dialogové okno Program Narrator a tlačítko Konec.
V tomto okně také vidíte nastavení, které informace a události má tento "screen reader" v uvozovkách hlásit.
Bohužel, půjdete-li přes tlačítko 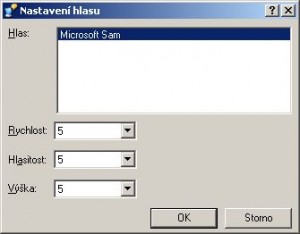 Hlas do dalšího dialogového okna, zjistíte, že není možné - ani na počítači, kde jsou instalovány další hlasové synthézy, žádnou z nich vybrat, protože jednoduše nejsou vidět, což je velká škoda - alespoň, kdyby tohle fungovalo.
Hlas do dalšího dialogového okna, zjistíte, že není možné - ani na počítači, kde jsou instalovány další hlasové synthézy, žádnou z nich vybrat, protože jednoduše nejsou vidět, což je velká škoda - alespoň, kdyby tohle fungovalo.
Usnadění v dalších aplikacích probereme přímo v příspěvcích, které se jim budou věnovat. V každém případě bych i už zde doporučil například pro MS Office nastavit, aby se neuplatňovaly individuální nabídky.
Budu rád, když se s námi rozdělíte o své zkušenosti s různými nastaveními pro usnadnění prostřednictvím komentářů. Děkuji za Vaše zkušenosti.