Nabídka Start
Ústředním nabídkou Windows je Nabídka Start, do které můžete vstoupit kdykoli - ať máte spuštěný jakýkoli program a nebo jste teprve na základní obrazovce WindowsXP.
Tlačítko Win a vstup do Nabídky Start
V levém dolním rohu obrazovky vidíte tlačítko Start, na kterém Vám bude screen reader číst bublinkovou nápovědu a vyzývat Vás Začněte klepnutím sem. Většina lidí na toto tlačítko přesune kurzor myši a klikne levým tlačítkem. Jde to však ještě pohodlněji z klávesnice, na které najdete klávesu Start neboli Windows (běžně se označuje v manuálech jako Win a také my se přidržíme tohoto označení). Na této klávese je graficky znázorněno logo Windows - letící okno. Na klávesnicích najdete toto tlačítko vlevo od levého Altu, v případě klávesnice stolního počítače také vpravo od pravého Altu, ale u notebooků ji většinou na tomto místě nehledejte. Kvůli úspoře místa tam je hned klávesa pro vyvolání kontextového menu, které je na klasické klávesnici vpravo od pravého startu.
Klávesa Win se používá nejen pro vstup do Nabídky Start, ale může sloužit i jako přepínač v případě různých klávesových kombinací. Už jste možná poznali kombinaci kláves pro vstup na Plochu - Win+D nebo Win+M, dalšími jsou Win+R - vyvolá dialogové okno Spustit, totéž jako položka z Nabídky Start - je to jeden z alternativních způsobů spouštění programů nebo různých procesů, dále například Win+E pro vyvolání Průzkumníka, neboli Exploreru.
Klávesa Win se někdy jako přepínač používá také v případě programů pro rozšíření klávesových zkratek. Při používání klávesy Win jako přepínače je nutné důsledně podržet klávesu Win a pak teprve stisknout další znak, jinak dojde k vyvolání Nabídky Start a pak je nutné toto menu zrušit, což se dělá klávesou Esc. Tím kurzor zůstává na tlačítku Start.
Alternativním způsobem, jak vyvolat Nabídku Start je použití klávesové zkratky Ctrl+Esc, které se používalo před příchodem klávesnice pro Windows98.
Klasická nabídka Start ve stylu Windows98
Nyní si popíšeme podobu Klasické Nabídky Start. Liší se od Nabídky Start WindowsXP. Kde se dá podoba Nabídky Start nastavit si vysvětlíme jinde - protože je to věc pro pokročilé.
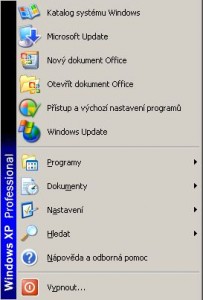
Po aktivaci Nabídky Start můžete začít toto menu procházet kurzorovými šipkami - buď shora dolů nebo nahoru.
Pokud procházíme Nabídku Start shora dolů, jak si pro praktičnost ukážeme, objeví se v ní nejdříve fakultatiní položky menu, tedy ty, které tam mohou a nebo nemusí být - to podle toho, které programy máte nainstalované v počítači nebo jste si samo do Nabídky Start přidali.
Katalog Windows
Nový dokument Office
Otevřít dokument Office
Přístup a výchozí nastavení programů
Windows Update
Microsoft Update
Programy - má podmenu nebo rozbalovací podle interpretace respektive typu screen readeru a jako klávesovou zkratku použijte P
Dokumenty - má podmenu, jako klávesovou zkratku použijte D
Nastavení - má podemunu, jako klávesovou zkratku použijte A
Hledat - má podmenu, jako klávesovou zkratku použijte H
Nápověda a odborná pomoc - jako klávesovou zkratku použijte N
Spustit ... tři tečky, jako klávesovou zkratku použijte T
Vypnout ... tři tečky, jako klávesovou zkratku použijte Ypsilon.
Někdy může první úroveň Nabídky Start obsahovat i Oblíbené položky, případně Odhlásit a nebo nemusí být zobrazena položka Spustit.
Pokud má položka podmenu, znamená to, že se dá rozbalit do podnabídky.
Jestliže na položku dojedete kurzorovými šipkami, musíte položku rozbalit šipkou doprava a nebo entrem. Jestliže pracujete s kurzorovými šipkami je pohodlnější bez přehmatávání na klávesnici naučit se používat první způsob rozbalování - šipkou doprava. Naopak zabalit podnabídku můžete šipkou doleva. Vždy, i když se na pravém okraji rozbalí položka menu z nedostatku místa napravo místo vpravo nalevo od své mateřské položky.
Zabalit položku můžete také klávesou Esc a několikanásobným stiskem klávesy Esc zabalíte celou Nabídku Start a kurzor bude stát na klávese Start.
Jestliže se naučíte používat horké znaky pro přechod na jednotlivé položky základní úrovně Nabídky Start, urychlí Vám to značně práci i orientaci v Nabídce Start. Nejčastěji se budete chtít dostat pomocí znaku P do podnabídky Programy. Pravděpodobně se tak nestane po prvním stisku znaku P ale až při druhém. Po prvním stisku řekne položku Přístup a výchozí nastavení programů.
Při použití rychlého neboli horkého znaku se kurzor buď jen přesune na vyhledávanou položku, nebo dokonce - pokud je tento rychlý znak jediný na této úrovni - tak se položka rovnou aktivuje - v tomto případě rozbalí, takže už nemusíte dávat šipku doprava.
Také podnabídku můžete procházet šipkami nahoru a dolů. Většinou tu jsou položky programových skupin (folderů), které Vám opět nabízejí vstup do podnabídky. Jsou tu určitě podnabídky Windows - Po spuštění a Příslušenství, v kterém si můžete jako úplní začátečníci vyzkoušet textové editory Poznámkový blok, WordPad, Kalkulačku a nebo v případě slabozrakých například Malování.
Na každém počítači jsou jiné programy a jsou také instalovány v jiném pořadí, takže také v druhé úrovni Nabídky Start to vypadá na každém počítači jinak.
Přímo z druhé úrovně nabídky start můžete spouštět programy prohlížeč webovských stránek - Internet Explorer a e-mailový (poštovní) program Outlook Express. Pomohou Vám v tom opět tzv. rychlé znaky, tedy počáteční písmena názvů těchto programů:. v případě Internet Exploreru to je I, pro Outlook Express to je O. Pokud jsou tyto znaky jedinečné na této úrovni Nabídky Start - žádný jiný program nebo programová skupina nezačíná tímto znakem nebo nemá tento znak nastaven jako horký znak, tak se stiskem I ihned spustí Internet Explorer a O spustí Outlook Express. Pokud - a častěji to tak bývá, že existuje další položka menu s rychlým znakem I nebo O - pak se stane jen to, že kurzor se přesune na položku Internet Explorer a nebo Oultlook Express, ale pro jejich aktivaci - spuštění těchto programů musíte dát ještě Enter.
Malá zajímavost pro pokročilejší uživatele, kteří si chtějí vyladit Nabídku Start do posledního detailu pomocí rychlých znaků
Pokud si chcete sami přidělit rychlý znak některé položce menu, musíte jít do úpravy Nabídky Start a do názvu položky vložit před vybraný znak v názvu speciální znak ampersant "&" - říká se mu také komerční á a píše se z anglické klávesnice se Shiftem na alfanumerické sedmičce neboli na klávese českého dlouhého ý. Pokud se pokusíte takto upravit napřnázev systémové programové skupiny Příslušenství na Pří ampersant slušenství (Pří&slušenství), tak sice znak eS bude nastaven jako rychlý znak, ale skupina Příslušenství se Vám tím zdvojí - v Nabídce Start - Programy budou dvě Příslušenství.
Pro rychlé spuštění Poznámkového bloku nemusíte chodit do nabídky Programy, rozvinout ji, najít Příslušenství a pak teprve Poznámkový blok, ale můžete využít nabídku Spustit, případně pokud třeba není v Nabídce Start tato položka zobrazena, tak klávesovou zkratkou Win+R jako run - běžet, skontrolovat, zda je v políčku napsáno notepad, případně název tohoto programu zapsat a odentrovat. Podobně se dá rychle spustit Word zapsáním winword, kalkulačka calc a jiné programy.
Pro zvídavé a pokročilejší uživatele: Co znamenají a kam se dostaneme s jednotlivými položkami v první úrovni Nabídky Start?
Po rozbalení položky Hledat se objeví další podmenu. Z něho je nejdůležitější možnost hledání Souborů a složek.
Pokud máte nainstalovaná Office, máte možnost hledání pomocí aplikace Microsoft Outlook, které Vám umožňuje například najít určitý text v jinak kódovaných dokumentech Wordu nebo Excelu apod.
Položka Nastavení
v podmenu najdete možnost jít do Ovládacích panelů, což je okno pro většinu nastavení pro celý počítač.
Dále tu je možnost rozbalit Síťová nastavení, například Vaše připojení dial up k internetu, dále Tiskárny a faxi pro kontrolu tiskové fronty nebo vymazání odeslaného dokumentu z tiskové fronty a nastavení výchozí tiskárny a poslední volbou je Hlavní panel a nabídka Start, kterou se dostáváme do stejného dialogového okna, ale nikoli na druhou kartu Nabídka Start, ale na kartu první s titulkem Hlavní panel.
Přes položku Dokumenty se můžete dostat k naposledy editovaným, přehrávaným nebo prohlíženým dokumentům, tedy textům, audio souborům nebo k www stránkám. Úplně nahoře jsou dvě položky, přes které je možné vstoupit do složky Dokumenty na Ploše a do jejich podsložky Obrázky. Na rozdíl od starších verzí Windows tu nenajdete dokumenty, které už fyzicky na disku nejsou, ale mohou tu být i takové, které jste otevítali z jiných externích disků a pak je - pokud nebude disk přístupný - neotevřete.
Nabídka Start ve stylu WindowsXP - proč si na ní nezvyknout ....?
To, že jsme řekli, že většina zrakově postižených používá Klasickou Nabídku Start, neznamená, že to musí být zvláště u slabozrakých výhradní nastavení. Dříve než se tímto nastavením budeme zabývat, popišme si tento Styl Nabídky Start.
Co může vadit zrakově postiženým je to, že tato nabídka je v základní úrovni dvousloupcová, takže se v možná zvláště při velkém zvětšení hůře orientují. Druhý důvod může být, že se liší i v názvosloví jednotlivých položek. Ale možná to je jen mýtus a zvyk - železná košile, o čemž se Vás pokusím přesvědčit.
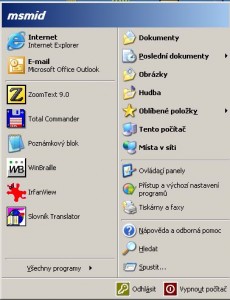 V levém sloupci najdete velmi pohodlně naposledy spuštěné programy, takže je nemusíte dlouho hledat. Stačí stisknout první znak názvu programu a Enter, abyste si spustili program, v kterém jste před chvílí pracovali, ale už jste ho uzavřeli.
V levém sloupci najdete velmi pohodlně naposledy spuštěné programy, takže je nemusíte dlouho hledat. Stačí stisknout první znak názvu programu a Enter, abyste si spustili program, v kterém jste před chvílí pracovali, ale už jste ho uzavřeli.
Až zcela dole je nabídka Všechny programy s horkým znakem Vé, která mi otevírá jako v případě klasického stylu Nabídky Start další úroveň Nabídky Start s programovými skupinami a zástupci programů. Chci-li rychle přejít na tuto položku, stisknu prostě jen znak Vé. Většinou mi žádný program na Vé nezačíná, na rozdíl od klasické Nabídky Start, kde "péčkem" začíná také Přístup a výchozí nastavení programů. Tím se mi zároveň už sama rozbalí druhá úroveň Nabídky Start, kterou mohu začít procházet horkými znaky nebo kurzorovými šipkami. Na některé položky jako např. Nápověda, Hledat a Spustit se dá v ikspéčkovském stylu přejít podle počátečních znaků jejich názvů narozdíl od Klasické Nabídky Start, kde jsou za horké znaky u těchto položek vybrány znaky uprostřed těchto slov.
Do pravého sloupce se můžeme dostat velmi jednoduše a rychle i z klávesnice - šipka dolů (jsme na první horní položce menu levého sloupce) a šipka doprava. Shora pak čteme tyto položky:
Dokumenty - otevře se okno složky Dokumenty na Ploše;
Poslední dokumenty - má podmenu, v kterém najdeme poslední editované a zobrazené dokumenty;
Obrázky - otevře podsložku Dokumentů Obrázky;
Hudba - otevře podsložku Dokumentů Hudba;
Oblíbené položky;
Tento počítač - vstup do okna složky Tento počítač;
Místa v síti - vstup do okna Místa v síti;
Ovládací panely - vstup do okna pro všechna možná nastavení WindowsXP;
Přístup a výchozí nastavení programů
Tiskárny a faxy
Nápověda a odborná pomoc
Hledat
Spustit
Odhlásit se ze sítě nebo z účtu Windows - trochu nezvyklý horký znak z české diakritické abecedy, okamžitě po jeho stisku se systém dotazuje, zda se chcete opravdu odhlásit a stačí dát Enter, aby se tak opravdu stalo. V případě rozpracovanýh dokumentů a spuštěných aplikací se však při omylu nic neděje, nic by se nemělo ztratit, stačí se pak znovu přihlásit.
Vypnout počítač - horký znak U, pro rychlý přechod na tuto položku po vstupu do menu dejte šipku nahoru.
Většina základních položek se dají skrýt nebo je jinak nastavit.
Pokud máte v oblasti otevření Nabídky Start umístěný ukazatel myši, může se stát, že se kurzor v Nabídce Start napojí na myší ukazatel a změní se tím výchozí položka pro procházení kurzorovými šipkami nebo se Vám, aniž byste to chtěli, přímo některá položka rozbalí. Proto - pokud na myš vidíte - odsudnout myš, "zaparkovat" ji před vstupem do Nabídky Start myš na jiné místo na obrazovce. Jinak i tady doporučuji používat pro procházení Nabídky start především klávesnici.
Pro pokročilejší: Nastavení nabídky Start
Nabídku Start můžete upravovat
- jak bude vypadat,
- jak se v ní budou zobrazovat jednotlivé položky a jak ji budeme moci procházet,
- můžete měnit a upravovat její obsah - které položky menu bude obsahovat.
Obě podoby Nabídky Start mají v zásadě obsahem stejné možnosti nastavení, ale liší se uživatelským rozhraním nastavení, tedy obsahem těchto nastavovacích oken neboli způsobem nastavení. Ze všeho nejdříve si ale ukážeme, jak přeponout z podoby Nabídky Start XP do Klasické Nabídky Start. Pak si probereme způsob nastavení Klasické Nabídky Start a nakonec si všimeneme i okna nastavení pro podobu Nabídky Start XP.
Stiskneme na tlačítku Start kontextové menu a z něho vybereme položku Vlastnosti. Otevře se nám dialogové okno Vlastnosti Hlavního panelu a nabídky Start na druhé kartě Nabídka Start. Stojíme na přepínači Nabídka Start a jeho polohu změníme šipkou dolů na Klasickou nabídku Start. Toto okno pak potvrdíme tlačítkem OK (stačí dát Enter).
Když se stejným způsobem vrátíte do tohoto dialogu, přejděte tabulátorem na tlačítko Vlastní. Jsou tu vlastně dvě tlačítka s popiskem Vlastní, ale je aktivní vždy jen to, ke které je příslušné k nastavenému způsobu zobrazení Nabídky Start - WindowsXP nebo Klasické. Řekli jsme si, že se nejdříve budeme věnovat tomu druhému neboli nastavení Klasické Nabídky Start.
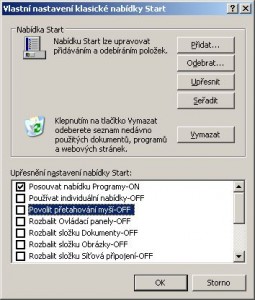
Zatím nás bude zajímat seznam zaškrtávacích políček Upřesnit nastavení Nabídky Start.
Doporučená nastavení:
Posouvat nabídku Programy ON - zaškrtnuto
Pokud bude nezaškrtnuto, tedy stav Off, budou se položky Programy zobrazovat ve více sloupcích. Pokud bude programových skupin opravdu hodně a vy budete mít nastaveno hrubší rozlišení obrazovky, například 800x600 dpi, může se stát, že sloupečky se Vám na šířku obrazovky ani nevejdou, proto bych spíše radil nastavit na zaškrtnuto a stav ON.
Používat individuální nabídky OFF - nezaškrtnuto.
Naopak u této volby nezaškrtávejte zvláště v případě nevidomých. Pokud budete mít zaškrtnuto, znamená to, že se nabídka druhé úrovně Startmenu bude proměňovat, nahoru se budou řadit nejčastěji používané programy a ty méně používané se dokonce skryjí a budete-li je chtít vyvolat rychlým znakem - počátečním písmenkem jejich názvu, bude to možné, až když budou zobrazeny. Zobrazit je můžete ihned po vstupu do nabídky tak, že dáte místo šipky dolů nejdříve šipku nahoru, tím se postavíte na poslední položku zobrazených nejpoužívanějších programů a pak šipku dolů, čímž rozbalíte seznam dalších méně používaných programů.
Vadit může hlavně to, že vejdete do podnabídky Programy a procházíte individuální nabídky, dojdete nakonec, po další šipce dolů se rozbalí zbývající seznam a vy začnete procházet položku jakoby znovu shora, ale mezi už projité programy se Vám nejspíše vloží i méně používané programové skupiny, které před tím nebyly vidět, protože nebyly zobrazeny. To zvláště nevidomé může velmi znejistit.
Podobně se chovají individuální nabídky v Microsoft Office verzí XP a 2003 a také tam doporučujeme tyto nabídky pro zrakově postižené vypnout.
Budeme pokračovat v dalších volbách nastavení klasické Nabídky Start v dialogovém okně, do kterého jsme vešli přes tlačítko Vlastní. Ostatní volby, které se týkají víceméně rozbalení či otevření do samostatných oken po aktivaci jednotlivých položek základní úrovně Startmenu, bych nechal jejich nastavení na uživateli. Nevysvětlujte to však začátečníkům a zvolte jednotně jeden způsob pro všechny položky. Pokud se po přechodu na položku Programy okamžitě rozbaluje a vyhovuje Vám to, nastavte si toto rozbalování i u dalších položek.
Upozornil bych na položku V nabídce start zobrazovat malé ikony. Pokud nebude zaškrtnuto budou se zobrazovat velké ikony.
Tlačítkem Přidat můžete do Nabídky Start přidat dalšího zástupce, stejným postupem jako na Ploše.
Tlačítko Odebrat zástupce či složky se otevře dialogové okno se stromovou strukturou, stojíte na rozbalené větvi Programy. Pokud přejdete tabulátorem na tlačítko Odebrat a stisknete ho mezerníkem nebo Entrem, budete dotázání, zda Opravdu chcete odstranit složku - její název - a přesunout vše, co obasahuje do Koše? Přednastavené tlačítko je Ano, takže pouhý Enter položku vymaže.
Zpět do nadřízeného dialogového okna Vlastní nastavení Klasické Nabídky Start se vrátíte tlačítkem Zavřít.
Tlačítko Upřesnit Vám otevře okno Průzkumníka se složkou C:\Documents and Settings\jméno uživatele\Nabídka Start, kde můžete standardním způsobem - přesouváním, mazáním nebo kopírováním editovat Nabídku Start. Samozřejmě dovoleno je i přizpůsobování názvů folderů (přejmenovánín F2) - programových skupin a zástupců v nich.
Pokud nenajdete na této úrovni zástupce všech programů a jejich programové složky, může to být tím, že to jsou společné položky Nabídky Start pro všechny uživatele a musíte je proto hledat ve složce C:\Documents and Settings\All Users\Nabídka Start\Programy, do které se můžete dostat například tak, že vyvoláte na tlačítku Start kontexotvé menu a zvolíte buď Otevřít nabídku profilu All users (otevře složku v okně složky, tj. jako přes Tento počítač) a nebo Prozkoumat nabídku profilu All users (otevře tuto složku v Průzkumníkovi).
Tlačítko Seřadit uspořádá položky nabídky Programy tak, aby byly zobrazeny ve výchozím pořadí. Na obrazovce se momentálně nic nového nestane.
Tlačítkem Vymazat můžete odebrat nedávno použité dokumenty, programy a webové stránky.
Shrnutí a přehledy
| Vyvolání Nabídky Start | tlačítko Win nebo Ctrl+Esc |
| Zrušení - odchod z Nabídky Start nebo z jedné z jejich úrovní | Esc |
| Rozbalení další úrovně Nabídky Start | vždy šipka doprava |
| Zabalení úrovně Nabídky Start | vždy šipka doleva, i když se podmenu zobrazuje nalevo |
| Spuštění programu Internet Explorer | Win - P (Programy) - šipka doprava - I (Internet Explorer) - Enter |
| Spuštění programu Outlook Express | Win - P (Programy) - šipka doprava - O (Outlook Express - Enter |
| Spuštění programu Windows Media Player | Win - P (Programy) šipka doprava - W (Windows Media Player) Enter |
| Spuštění programů Poznámkový blok, WordPad, Kalkulačka, Malování, Windows Media Maker | Win - P (Programy) - šipka doprava - P (Příslušenství) - počáteční znak názvu programu - Enter |
Rychlé spuštění některých programů
přes dialogové okno Spustit, které vyvoláte Win+R (run - běžet) a pak napsat název programu bez exe přípony a dát Enter
| Poznámkový blok | notepad |
| WordPad | wordpad |
| MS Word | winword |
| Kalkulačka | calc |
| Malování | mspaint.exe |
| Ovládání hlasitosti | sndvol32.exe |
| Windows Media Player | wmplayer.exe |
| Otevření Nástroje pro diagnostiku rozhraní DirectX (jen pro znalce) | dxdiag |
| Otevření editoru registrů (jen pro znalce) | regedit |
Kromě uvedených programů, můžete přes tuto "příkazovou řádku" spouštět mnoho dalších programů, příkazů (existuje kniha Windows XP z příkazové řádky), můžete sem zadávat názvy složek, které chcete otevřít, URL www stránek, otevírat obsah disků a cest, např. po d:\ se otevře složka se zobrazením kořene (rootu) disku D:\ .
Už jednou spouštěné programy, cesty ... můžete najít kurzorovými šipkami v historii editačního políčka.
Spuštění usnadňujících nástrojů:
Z položky Spustit se dají spouštět i některé pro mnohé zrakově postižené nedostatečné nástroje usnadnění, které jinak v Nabídce nenajdete. Je možné zkusit si průvodce nastavením Usnadnění, který se spouští: Nabídka Start - Programy - Příslušenství - Usnadnění.
| Synthetizér (pouze anglický) | Win+R - narrator | |
| Lupa | Win+R - magnify | Win+U - výběr z Lupy a Klávesnice na obrazovce |
| Program klávesnice na obrazovce | Win+U - výběr z Lupy a Klávesnice na obrazovce |
Nedostatečnost těchto programů:
Narrator - pouze anglický hlas, nelze vybrat český, eixstují lepší anglické synthézy. V nastavení je možné vybrat, zda má
- oznamovat události na obrazovce (změny na obrazovce);
- číst zadávané znaky;
- přesunovat ukazatel na aktivní položku;
- spouštět program narrator minimalizovaně.
- pokud chcete zopakovat hlášení, musíte stisknout Ctrl+Shift+mezerník.
Další funkce vyspělých screen readerů nemá, slouží jako nouzové řešení při čtení dialogů víceméně v anglických Windows. Česká synthéza integorvaná do systému zatím není dostupná, stejně jako nástroj pro rozpoznávání české řeči. Ukončení přes dialogové okno s nastavením synthetizéru.
Lupa - magnify. Po spuštění se umístí po celé šířce horního okraje obrazovky, čímž stlačí obraz dolů. Její druhá neřest je v tom, že při přitažení myšího kurzoru do této oblasti zvětšení, se obraz ztratí - lupa nevidím pod sebe, na místo na obrazovce, kde je umístěna.
Klávesnice na obrazovce - nemám s ní více zkušeností, ale zdá se mi, že pracuje bez problémů. Slouží pro ovládání klávesnice tělesně postiženými osobami s jemnou motorikou prstů, chybějícími prsty a tak dále.