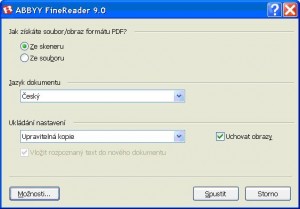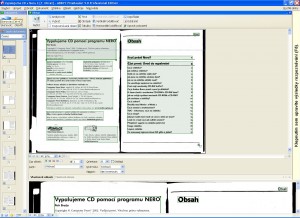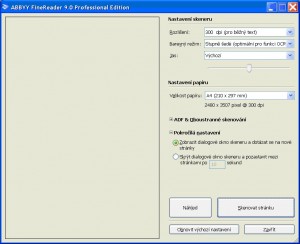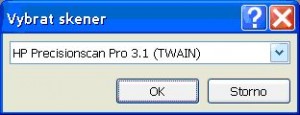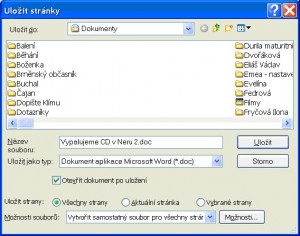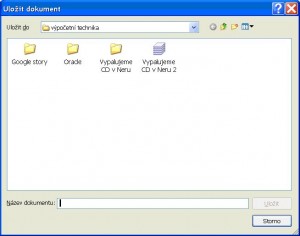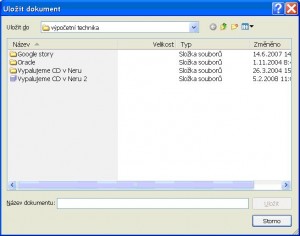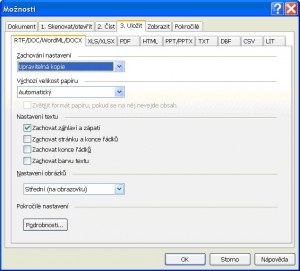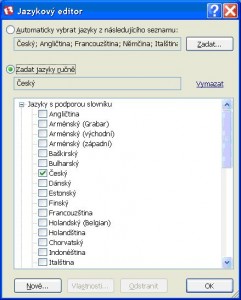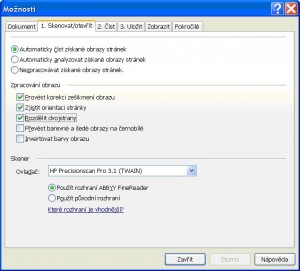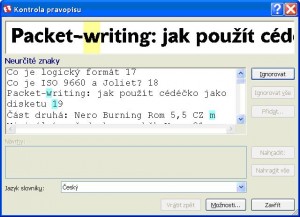Jak skenovat a rozpoznat text ke čtení s AbbyyFineReaderem 9
Práce s Abbyy FineReaderem 9 z aplikace Microsoft Office:
Klepněte na tlačítko s velkým bíločerveným R 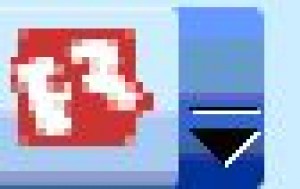
na panelu nástrojů ABBYY FineReader.
V zobrazeném dialogovém okně zkontrolujte, zda jsou vybrány správné možnosti, a klepněte na položku Spustit.
Práce v prosředí ABBYY FineReaderu 9
Druhá možnost je pracovat přímo z prostředí Abbyy FineReaderu 9, které se trochu graficky i jinak změnilo.
Změnili se dokonce některé klávesové zkratky i ovládání pomocí klávesnice, a proto věnujte pozornost tomuto článku.
Už neexistuje klávesová zkratka Ctrl+D Skenovat a zároveň ihned číst.
Obdobou je však Ctrl+K, což bývalo ve starších verzích Skenovat jen obrazy. V deváté verzi FineReaderu vyvolává tato klávesová zkratka funkci, kterou byste jinak našli také poměrně neobvykle v menu Soubor – Snímat stránky (Alt+U, A). Vyvoláte tím dialogové okno
Kromě toho máte možnost tady v tomto dialogovém okně upravit některé parametry skenování:
Rozlišení – rozbalovací seznam – 300 dpi pro běžný text (méně dpi vyvolává velmi velkou nepřesnost při rozlišování textu), 600 dpi pro drobný a jinak méně čitelný text.
Barevný režim – rozbalovací seznam – Stupně šedi (optimální pro funkci OCR a také pro většinu knih a běžných textů) nebo Černobílý nebo Barva pro barevné tisky (časopisy apod.)
Jas – výchozí – nic jiného není na výběr, u některých typů skenerů je možné použít posuvník zobrazený za nebo respektive pod rozbalovacím seznamem Jas.
Velikost papíru A4 (210 krát 297 mm), respektive 2480 krát 3507 pixelů @ 300 dpi.
Další možnosti v rozbalovacím seznamu jsou různé velikosti papíru ale i Aktuální výběr, Celá oblast skenování a nebo Vlastní, které vyvolá další dialogové okno pro nastavení v milimetrech nebo palcích.
Pokud nechcete, aby se toto dialogové okno s nastavením parametrů pro skenování vyvolávalo při každém skenování, rozklikněte (virutálním kurzorem) + Pokročilé nastavení a nastavte přepínač na Skrýt dialogové okno skeneru a pozastavit mezi stránkami po zadávací políčko defaultně nastaveno 10 sekund, ale bohatě stačí pro zručného digitalizátora 5 sekund.
Tato volba bývala v dialogovém okně Možnosti, ale nenašel jsem ji tam. Znamená však to, že poprvé se stejně toto dialogové okno objeví. Při nastavené volbě se automaticky skenuje po nastaveném čase a toto dialogové okno se už neobjevuje. Ukončení skenování provedete tlačítkem Storno v indikátorovém okně, které Vás informuje o průběhu skenování a to v okamžiku, kdy chce skenovat poslední stránku znovu.
Při nenastavení této volby, která je vhodná jen pro zkušené a zručné digitalizátory, po naskenování jedné stránky zůstáváte v dialogovém okně pro nastavování parametrů skenu a pokud chcete skenovat další stránku, vymeňte ve skeneru stránku či dvojstránku knihy, opět musíte stisknout tlačítko Skenovat stránku, které je defaultní.
Slabozrací mohou využít i tlačítka Náhled a teprve pak Skenovat další stranu - mohou si tak zkontrolovat, zda je oskenována celá požadovaná plocha dokumentu a nebo zda neumístili dokument do skeneru příliš šikmo.
Možná se ještě při prvním skenování či neschopnosti počítače detekovat připojený skener (možná příčina - odpojení skeneru - zkontrolujte kabely) před vyvoláním před chvílí vyloženého dialogového okna pro nastavení parametrů skenování objeví okno Vybrat skener s rozbalovacím seznamem, v kterém byste měli mít nastaven Váš typ skeneru a nebo ho standardním způsobem vyberete.
Po kontrole nebo výběru TWAIN zdroje stiskněte tlačítko OK.
Jako TWAIN zdroj se může někdy objevovat i TV tuner.
O průběhu skenování nás infromuje okno, v kterém vidíme indikátor průběhu a případně nám FineReader doporučuje změnit parametry skenování – zvýšit rozlišení pro lepší rozpoznávání, změnit jazyk slovníku a podobně.
Po naskenování dochází ihned k rozpoznání textu a odpadá tak volba Rozpoznávání na pozadí, kterou jsme znali ze starších verzí FineReaderu.
Klávesou F8 bychom se měli dostat do okna (panelu) Text, tedy rozpoznaného textu.
Pokud se Vám rozpoznání z nějakých důvodů nelíbí, můžete upravit oblasti rozpoznávání (pouze víceméně slabozrací) a nebo zkusit dát Analyzovat rozvržení stránky Ctrl+E (menu Stránka).
Mezi stránkami je možné se pohybovat klávesovou zkratkou levý Alt a šipka nahoru na předchozí stránku a Alt a šipka dolů na další stránku. Má to však jeden háček - často tyto klávesové zkratky mají ve speciálních softwarech přiděleny jiné funkce - JAWS - přečtení předchozího nebo následujícícho řádku, aniž bychom pohybovali kurzorem, u ZoomTextu - pojíždění zvětšené oblasti po obrazovce. Pro JAWS ve FineReaderu neexistuje speciální konfigurační soubor a určitě by se s ohledem na tuto funkci mohl vytvořit. V ZoomTextu stačí pomocí dialogového okna vypnout tyto klávesové zkratky nebo pamatovat, že před ně musíme dávat propustku - v případě ZoomTextu levý Alt+Pause (Break - klávesa nad PageUp).
Pokud není text správně čten, můžete ho Odeslat do ... (z menu Soubor) a v podmenu zvolit MS Word – dokument bude - aniž by byl zatím uložen – odeslán a otevřen v aplikaci Word.
Dokument můžete také uložit Soubor - Uložit jako, které se neliší od předchozích verzí FineReaderu. O něm a hlavně o formátech, do kterých lze ukládat, více dole.
Pokud chcete uložit celou dávku, použijete příkaz Soubor – Uložit dokument aplikace AbbyyFineReader. Na rozdíl od starších verzí FineReaderu s jiným typem okna pro uložení dávky, v této verzi se setkáváte po této volbě už s tradičním dialogem pro uložení – pouze je defaultně nastaveno zobrazování ikon s seznamu obsahu složky, kam chcete ukládat, ale toto zobrazení můžete přenastavit například na tradičnější zobrazování způsobem Seznam nebo Detaily.
Stačí zapsat Název dokumentu neboli dávky a případně nastavit složku, kam se mají dávky ukládat.
Užitečná nastavení:
Do dialogového okna Možnosti se dostanete buď přes menu Nástroje – Možnosti a nebo klávesovou zkratkou Ctrl+Shift+O.
Jsou tu karty: Dokument, 1. Skenovat/otevřít, 2. Číst, 3. Uložit, Zobrazit a karta Pokročilé.
Zřejmě dojde k otevření buď na kartě Uložit (jako na našem obrázku výše) nebo na poslední navštívené kartě.
Zajímavé je také to, že karta s číslem 1 je až druhá, třetí karta je označena jako druhá a čtvrtá jako třetí. Další karty čísla nemají.
Karta Uložit obsahuje ještě hodně nezvyklé uspořádání na podkarty podle ukládaných formátů – musíte být na oušku jedné z těchto karet, abyste mohli tyto karty měnit šipkami vlevo a vpravo, nikoli Ctrl+TAB.
Na kartě Dokument si povšimneme nastavení Jazyky dokumentu - rozbalovací seznam – možnost nastavení jazyka, jehož slovník se použije při rozpoznávání a opravě chyb. Nastavena může být Čeština, ale i automatický výběr a nebo vybrat Další jazyky v dalším dialogovém podokně, které obsahuje zaškrtávací políčka u dalších jazyků:
Na kartě Skenovat/Otevřít
Dále zkontrolujte doporučená nastavení zaškrtávacích políček:
Provést korekci zešikmení obrazu
Zjistit orientaci stránky
a zřejmě budete muset zaškrtnout Rozdělit dvojstrany.
V dolní části okna je velevýznamná volba přepínače Použít rozhraní ABBYY FineReaderu, která je vhodná pro nevidomé, a nebo Použít původní rozhraní, v kterém je potřeba pracovat myší a které je vhodné například pro oříznutí skenovaného obrazu ještě před tím, než ho pošlete jako obraz do FineReaderu.
Na kartě 2. Číst doporučujeme ponechat nastaveno Důkladné čtení.
Karta Uložit na podkartě RTF/DOC/WordML/DOCX ponechte Zachovat nastavení – Neformátovaný text.
Možná by Vás mohla zajímat podkarta TXT, kde můžete nastavit parametry pro ukládání do prostého textu.
Na poslední kartě Pokročilé si můžete veškerá svá nastavení pomocí stejnojmenného tlačítka uložit do speciálního formátu *.fbt .
Kontrola rozpoznaného textu
Pokud jsme slabozrací, můžeme použít kontrolu pravopisu přímo ve FineReaderu Ctrl+F7.
Objeví se dialogové okno Kontrola pravopisu a zastaví se na první chybě.
Tlačítka jsou analogická jako u kontroly pravopisu ve Wordu.
K následující chybě se dostaneme klávesou zkratkou Shift+F4.
K předchozí chybě se dostaneme klávesovou zkratkou Shift+F5.
Zkušenost spíše ze starších verzí FineReaderu (v AFR 9 jsem zatím nezkoušel): pokud potřebujete při kontrole pravopisu vložit do textu speciální znak (cizojazyčný znak, například ç - cé s ocáskem, francouzština), můžete použít aplikaci Windows - Nabídka Start - Spustit - charmap, ale raději vystupte nejdříve klávesou Esc z okna Kontrola pravopisu, protože se stávalo, že při návratu do okna Kontrola pravopisu se FineReader nevrátil do místa, kam jste chtěli vložit znak, ale k další "chybě". Dobré je také mít některé tyto znaky vypsány například v txt nebo doc dokumentu a kopírovat je do dokumentu FineReaderu (okna kontroly pravopisu), ale i tak doporučuji nejdříve kontrolu pravopisu přerušit.
(soubory pod odkazy txt a doc dokument jsou různé - doporučujeme stahnout si oba)
Nevidomí mohou udělat kontrolu textu pomocí pravopisu (české gramatiky - v případě Wordu2003 a vyšší) až uložení a následném otevření nebo odeslání do aplikace MS Word.
Následné úpravy textu po přenesení (odeslání, uložení a otevření textu) ve Wordu
Pro uložení do Wordu doporučuji vypnout napodobení všech formátovacích vlastností textu - FineReader se o to snaží, ale není vždy příliš úspěšný.
Přesto je nutné udělat ve Wordu některé úpravy:
- zvláště AFR 9 může naskenovanou dvojstránku přenést do Wordu jako dvousloupcový dokument. Je potřeba vypnout sloupce - označit text, kliknout na panelu nástrojů formát na ikoně jeden sloupec.
- každá stránka je do Wordu přenesena jako samostatný oddíl. Konce oddílů lze smazat tak, že se postavíte na znak Konce oddílu - jako by oddělovač stránek a dát Delete.
- texty se někdy do Wordu přenesou jako text v textovém poli. Je třeba tento text z pole vyjmout, vykopírovat ho mimo textové pole, pole označit (musí být vidět úchyty) a vymazat ho. Textová pole brání lepšímu pohybu po dokumentu a ne vždy jsou tam, kde mají být umístěna. Nevhodně zalamují text, jinak plynulému čtení pomocí screen readerů nebrání.
Ve Wordu se také snažíme odstranit rozdělítka, která se někdy přenesou jako znaky automatického rozdělení, jindy jako pomlčky.
Někdy je potřeba upravit ve Wordu i řádkování - z "přesně" na "jednoduché" menu Formát - Odstavec - v dialogovém okně: rozbalovací seznam Řádkování, případně tabulátory, odsazení a někde i okraje (nejlépe se k tomu hodí tabelační pravítko) nebo formát stránky - z A3 na A4 (vybrat celý text, zvláště u stránek s dvěma sloupci)
Kompatibilní formáty dokumentů otevíratelné a ukládatelné AFR 9
Ještě něco k tomu, jaké formáty souborů se dají v novém FineReaderu otevírat a do kterých naopak ukládat.
Otevírání souborů
Soubor – Otevřít obraz/soubor PDF Ctrl+O
V rozbalovacím seznamu Soubor typu jsou defaultně nastaveny Běžné obrazové soubory, tímto filtrem vidí všechny soubory obrázků, které umí otevřít. Konkrétně se jedná o
- Bitmapové soubory bmp, dib, rle
- Soubory *.DCX
- Soubory DjVu - *djvu, *.djv
- Soubory GIF - *.gif
- Soubory JBIG2 - *jb2, *.jbig2
- Soubory JPEG2000 - *.jp2, *.j2k
- Soubory JPEG - *.jpg, *.jpeg
- Soubory PCX - *.pcx
- Soubory PDF - *.pdf (nesmí být zamčeny)
- Soubory PBG - *.png
- Soubory TIFF - *.tif, *.tiff
Otevřít soubory aplikace Abbyy FineReader Ctrl+Shift+N
jedná se o speciální složky, do kterých byly uloženy obrázky stránek a další synchronizační informace. Nefunguje zpětná kompatilitita, tzn. FineReader umí otevřít a překonvertovat dávky ze starších verzí FineReaderu, ale takto překonvertované dávky už později neotevřete v původních verzích FineReaderu.
Složka – dávka má speciální ikonu, ale nepoznáte na ni, v jaké verzi FineReaderu byla vytvořena.
Soubor – Uložit jako ... rozbalovací doprava do podmenu – nabídka programů obsahuje programy (teprve po výběru a po odentrování se otevře dialogové okno Uložit jako ...)
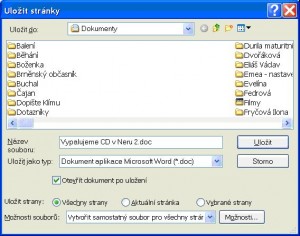
Dokument aplikace Word – opět je možné zaškrtnutí Otevřít dokumentu po uložení.
Další možnost nastavení
- Uložit všechny stránky,
- Aktuální stránku,
- Vybrané strany
V rozbalovacím seznamu je možné nastavit defaultní Vytvořit samostatný (a jediný soubor) pro všechny (naskenované a rozpoznané!) strany.
Další možností je
- Vytvořit pro každou stránku samostatný soubor,
- Pojmenovat soubory jako zdrojové obrazy,
- Vytvořit nový soubor na na každé prázdné stránce.
V Možnostech můžete nastavit například to, že při ukládání se má
- Zachovat záhlaví a zápatí originálu,
- Zachovat stránku a konce řádků (pevné konce řádků), nebo jen
- Zachovat konce řádků podle originálu,
- Zachovat barvu textu.
V rozbalovacím seznamu Nastavení obrázků můžete nastavit, zda se mají nebo nemají ukládat do výsledného souboru obrázky a v jaké kvalitě. Nevidomým určitě bude nejvíce vyhovovat možnost nastavení Bez obrázků.
V Podrobnostech dokonce můžete nastavit, že se i do dokumentu Wordu přenese barevné zvýraznění neurčitých znaků, případně nastavit kompatibilitu s poněkud starší verzí Wordu95.
Je možné ukládat do *.doc, ale také už do *.docx pro Word2007,
Dále do
- *.rtf,
- *.xml pro WordML,
- do souboru *.pdf,
- *.htm (i pro kódování UTF-8),
- samozřejmě do txt (možnost dalšího nastavení, UTF-16, UTF-8),
- do xls nebo xlsx (Excel200x, Excel2007),
- do prezentace *.ppt nebo do
- *.pptx,
- *.dbf,
- *.csv,
- ale dokonce i do formátu elektronické knihy *.lit Microsoft Reader (nevím, jak to je s diakritikou - zachová se, umí se v Microsoft Readeru už zobrazovat?) - vhodné pro platformu OS WindowsMobile - tedy pro Pocket PC - kapesní počítače (PacMate ...)
Pokud nejsou některé nebo všechny stránky rozpoznány, zahlásí FineReader, že není možné stránky do souborů uložit.
Něco ke stažení k tomuto tématu
Srovnávací tabulka klávesových zkratek ABBYY FineReaderu verze 9, 8 a 7 v tabulce v dokumentu Wordu
Oficiální uživatelská příručka ABBYY FineReaderu 9 v pdf (čitelné pro screen readery - testováno se ZoomTextem)
Klávesové zkratky ABBYY FineReaderu verze 9 z nápovědy v dokumentu doc
Budu rád, když se se mnou i s dalšími čtenáři podělíte o Vaše zkušenosti s prací ve FineReaderu z hlediska práce zrakově postiženého - využijte k tomu vložení komentáře.
Kdo by měl problémy s opisováním čísla z capchy - bohužel, zavedl webhostingový majitel estranky.cz - napište mi e-mail a já s Vaším svolením vložím komentář do stránky sám.
Děkuji.