Co je nového v ZoomTextu 2021
Co je nového v ZoomTextu 2021
Tato stránka popisuje nové funkce a vylepšení představené v ZoomTextu 2021.
- Stáhněte si ZoomText
- Nejnovější vylepšení ZoomTextu , pro úplný seznam vylepšení provedených v této verzi, včetně nejnovější aktualizace.
- Přečtěte si předchozí poznámky k verzi ZoomTextu výběrem verze ze seznamu
ZoomText 2021
Nový hlasový asistent, který vám pomůže s různými příkazy a funkcemi ZoomTextu a Fusion
Voice Assistant poskytuje způsob interakce s ZoomTextem a Fusion ve Windows 10 pomocí hlasového vstupu. Mezi podporované jazyky patří angličtina, holandština, němčina, španělština a francouzština. Můžete požádat Voice Assistant, aby vám pomohl s různými funkcemi ZoomTextu nebo Fusion pomocí přirozeného jazyka a řeči. To znamená, že stejnou akci lze provést pomocí podobných frází namísto jediného předdefinovaného hlasového příkazu. Chcete-li například zvětšit zvětšení, můžete říci „přiblížit“ nebo „zvýšit úroveň přiblížení“ nebo „zvětšit zvětšení“.
Na rozdíl od klávesových zkratek, které si lze jen těžko zapamatovat, jsou přirozené hlasové příkazy snadnějším způsobem interakce s nástroji ZoomText a Fusion. Používání hlasového vstupu k ovládání akcí může také těžit uživatelům s jakýmikoli podmínkami, které jim brání nebo omezují efektivní používání klávesnice.
Pomocí hlasového asistenta
Voice Assistant přijímá hlasové příkazy k provádění funkcí ZoomTextu a Fusion. Chcete-li aktivovat funkci a proces poslechu, můžete použít buzení, kombinaci kláves nebo uživatelské rozhraní. Hlasové příkazy můžete vyslovovat pomocí interního mikrofonu počítače, externího mikrofonu nebo mikrofonu kabelové náhlavní soupravy.
Poznámka: Tato funkce není dostupná pro české prostředí Windows a českou instalaci ZoomTextu, protože není k dispozici ve Windows modul české Cortany, tedy softwaru, který by rozměl českým příkazpm.
FS Support Tool for Gathering System Information
Nástroj FS Support Tool je nový nástroj, který shromažďuje informace o vašem počítači a odesílá hlášení našim týmům technické podpory a vývoje softwaru, aby nám pomohl vyřešit jakékoli problémy, se kterými se můžete setkat při spuštění ZoomTextu nebo Fusion. Obvykle budete požádáni o spuštění tohoto nástroje během relace technické podpory, pokud se zjistí, že jsou potřeba další podrobnosti o vašem systému. Některé shromažďované informace zahrnují:
- Systémové informace, jako je procesor, RAM, operační systém, architektura a další
- Protokoly událostí
- Verze aplikace Adobe Reader (je-li nainstalována)
- Verze všech nainstalovaných webových prohlížečů
- Informace o nainstalovaných aplikacích Microsoft Office
- Havarijní skládky
- Instalační protokoly
- Aktuálně běží systémové procesy
- Uživatelské nastavení
Nástroj FS Support lze spustit z nabídky ZoomText Support nebo Fusion Support a provede vás sběrem a odesláním zprávy.
Migrace nastavení z předchozích verzí
Při upgradu na novou verzi ZoomTextu nebo Fusion se automaticky importují veškerá vlastní nastavení z předchozí verze. To zahrnuje funkce, jako je úroveň zvětšení, barva, ukazatel, kurzor, vylepšení myši a veškerá vlastní nastavení, která jste vytvořili pro aplikace. Import je tichý (nezobrazí se žádné zprávy ani dialogová okna) a začíná při prvním spuštění nové verze. Vlastní nastavení starší než dvě předchozí verze nebudou importována.
Neustálé zlepšování pomocí sledování zvýraznění
Pokračujeme ve zlepšování sledování zvýraznění kurzoru v ZoomTextu i Fusion. Například při navigaci ve složce Doručená pošta aplikace Microsoft Outlook, zejména při vyšších úrovních zvětšení, sledování nyní zůstane zarovnané vlevo. Díky tomu je mnohem jednodušší zjistit, kdo zprávy odeslal, když procházíte nahoru a dolů ve složce Doručená pošta. Tento vylepšený výkon se přenáší do Microsoft Teams, kde uvidíte lepší sledování zaostření při procházení obrazovkami a možnostmi.
Vylepšení v ZoomTextu 2021.2107.10 (červenec 2021)
Následující změny jsou v nejnovější aktualizaci ZoomTextu 2021 a Fusion 2021. Chcete-li stáhnout, vyberte ZoomText 2021 nebo Fusion 2021 . Chcete-li nainstalovat tento software, musíte být přihlášeni jako správce.
Lišta rychlého přístupu a nová funkce
Ukotvení panelu rychlého přístupu
Ve výchozím nastavení je panel rychlého přístupu při spuštění ZoomTextu nebo Fusion ukotven k jednomu ze čtyř rohů na obrazovce. To poskytuje umístění panelu rychlého přístupu, na který se vrátí, když ztratí zaostření. Usnadňuje také hledání při prohlížení zvětšené obrazovky. Chcete-li změnit umístění doku nebo skrýt panel z pohledu, další informace najdete v Předvolbách panelu Rychlý přístup .
Připnutí panelu rychlého přístupu
Lištu rychlého přístupu můžete dočasně připnout k aktuálnímu umístění ukazatele pro snadný přístup. Lišta zůstane na tomto místě, dokud ji neuvolníte, nepřesunete na nové místo nebo nezavřete ZoomText nebo Fusion. Další informace najdete v části Připnutí panelu rychlého přístupu .
Obnovení zkratek panelu rychlého přístupu
Lišta pro rychlý přístup pojme maximálně osm zkratek. Lištu můžete upravit odebráním nebo nahrazením výchozích zástupců. V této aktualizaci nyní můžete obnovit lištu na výchozí klávesové zkratky z výroby. Chcete-li to provést, vyberte na panelu tlačítko Přizpůsobit a poté vyberte Obnovit výchozí. Další informace najdete v části Obnovení výchozích zkratek .
Fotoaparát ONYX
Do ZoomTextu byla přidána podpora pro kameru Freedom Scientific ONYX.
Vylepšení kurzoru
V této aktualizaci byly vyřešeny následující problémy s vylepšením kurzoru:
- Vyřešen problém, kdy vylepšení kurzoru nesledovalo textový kurzor při čtení nebo vytváření zpráv v Gmailu.
- Vyřešen problém, kdy vylepšení kurzoru nesledovalo správně ve vyhledávacím poli.
- Vyřešen problém, kdy se vylepšení kurzoru objevovalo ve statickém textu na webové stránce při navigaci pomocí klávesy TAB nebo myši.
- Vyřešen problém, kdy vylepšení kurzoru, ozvěna programu a sledování přestanou fungovat v Chrome, Edge a WordPad.
- Vyřešen problém, kdy se vylepšení kurzoru v Dokumentech Google nesledovalo správně.
- Vyřešen problém, kdy vylepšení kurzoru nebylo v poznámkovém bloku správně sledováno.
- Vyřešen problém, kdy vylepšení kurzoru nefungovalo v Thunderbirdu správně.
- Vyřešen problém v týmech, kdy v okně chatu zmizelo vylepšení kurzoru.
- Vyřešen problém, kdy v okně příkazového řádku zmizelo vylepšení kurzoru.
- Vyřešen problém, kdy vylepšení kurzoru nesledovalo správně při používání klávesových příkazů k navigaci v dokumentu Word.
- Vyřešen problém, kdy vylepšení kurzoru a vylepšení zaostření nebylo synchronizováno při použití nabídky Start systému Windows.
- Vyřešen problém, kdy v programu Poznámkový blok zmizelo vylepšení kurzoru.
Vylepšení zvýraznění kurzoru
V této aktualizaci byly vyřešeny následující problémy se zlepšením zaměření:
- Vyřešen problém v Thunderbirdu, kdy vylepšení zaostření zmizelo při otevírání nebo vytváření nových zpráv.
- Vyřešen problém v prohlížečích Chrome a Edge, kdy zmizelo vylepšení zaostření z adres a vyhledávacích pruhů.
- Vyřešen nahlášený problém, kdy vylepšení zaostření a ozvěna programu nefungovaly v dialogovém okně Nastavení systému Windows.
- Vyřešen problém, kdy vylepšení zaostření nebylo správně sledováno v několika aplikacích Google Workspace.
- Vyřešen problém se sledováním náhodného zaostření při navigaci na panelu rychlého přístupu.
- Vyřešen problém, kdy vylepšení zaostření nepracovalo správně v AppReaderu.
Echo myši
- Vylepšený výkon zpoždění ozvěny myši, když se vznášíte nad slovy.
AppReader
- Vyřešen problém, kdy vylepšení kurzoru, ozvěna programu a sledování přestanou fungovat v AppReaderu.
- Vyřešen problém s Edge, kdy AppReader přestal fungovat.
- Vyřešen problém, kdy režim zobrazení textu v AppReaderu správně nezvýrazňoval nebo nečetl japonský text.
- Vyřešen nahlášený problém, kdy některé příkazy AppReader a Text Cursor nepracovaly správně při čtení japonského textu.
- Vyřešen problém, kdy AppReader přeskakoval slova v řádcích textu obsahujícího odkazy.
- Vyřešen problém, kdy AppReader při čtení španělského textu považoval uvozovky za slova.
Vylepšení v ZoomTextu 2021.2105.25 (květen 2021)
Následuje seznam vylepšení provedených v aktualizaci z května 2021.
Panel rychlého přístupu (QAB), který je k dispozici uživatelům ZoomTextu a Fusion
Lišta Rychlý přístup je nová funkce dostupná v ZoomTextu a Fusion, když běží na Windows 10. Tento panel nástrojů umožňuje umístit až osm zkratek nejčastěji používaných funkcí zvětšení a řeči na jednom pohodlném místě. Pro uživatele myši jsou výhody dvojí. Nejprve vás již nebude rušit opuštění vaší aktuální aplikace, abyste našli nástrojovou lištu ZoomText nebo Fusion, abyste mohli provést nějakou akci, a poté se vraťte zpět a pokuste se najít své předchozí místo v aplikaci. Zadruhé, nemusíte si pamatovat stisknutí kláves pro všechny různé věci, které můžete dělat pomocí ZoomTextu a Fusion.
Pomocí panelu rychlého přístupu
- Panel rychlého přístupu spustíte jedním z následujících způsobů:
- Přesuňte ukazatel myši do jednoho ze čtyř rohů obrazovky, kde je ukotven pruh. Ve výchozím nastavení je lišta ukotvena v pravém horním rohu obrazovky. V části Předvolby panelu Rychlý přístup můžete vybrat další možnosti dokování.
- Stiskněte CAPS LOCK + PRAVÉ KLIKNUTÍ
- Stiskněte CAPS LOCK + MEZERNÍK + Q (toto stisknutí klávesy funguje také pro Fusion při použití rozložení kláves notebooku)
- Stiskněte INSERT + MEZERNÍK + Q (při spuštění Fusion pomocí rozložení kláves plochy)
- Klikněte na zástupce panelu Rychlý přístup na pravé straně panelu nástrojů ZoomText nebo Fusion
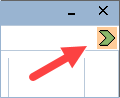
- Po spuštění se panel rychlého přístupu zobrazí na obrazovce jako svislá lišta ikon na stejném místě jako ukazatel myši.
Výběrem šipky v dolní části pruhu ji můžete rozbalit do okna, které zobrazuje ikony i textové popisy.
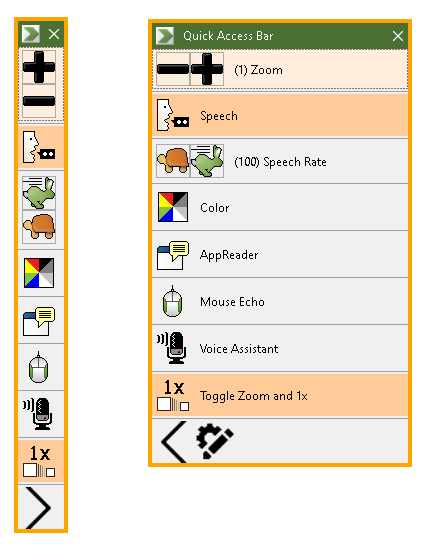
- Klikněte na funkci, kterou chcete použít (například Vylepšení barev), a pokračujte v aktuální aktivitě.
Poznámka: Lišta rychlého přístupu zmizí z pohledu, když od ní přesunete zaostření. Pokud se potřebujete na lištu vrátit, použijte klávesové zkratky nebo zkratku lišty Rychlý přístup, kterou jste zmínili v kroku 1.
Přizpůsobení panelu rychlého přístupu
Při prvním spuštění panelu rychlého přístupu je panel naplněn osmi zkratkami. Tyto výchozí zkratky můžete snadno vyměnit a nahradit je funkcemi, které používáte nejvíce. Můžete také změnit pořadí, které se zobrazí na liště, aby lépe vyhovovalo vašim potřebám. Další informace najdete v části Přidání zkratek a Odstranění zkratek níže.
Přidávání zkratek
Poznámka: Na liště můžete mít maximálně osm zkratek. Před přidáním dalšího zástupce do lišty musíte odstranit existujícího zástupce. Další informace najdete v části Odstranění zástupců .
Chcete-li na panel přidat zástupce, postupujte takto:
- Spusťte panel rychlého přístupu.
Pokud je lišta sbalená, rozbalte ji kliknutím na tlačítko Zobrazit názvy zkratek .

- Klikněte na tlačítko Přizpůsobit umístěné ve spodní části lišty.

Zobrazí se dialogové okno Přizpůsobit.
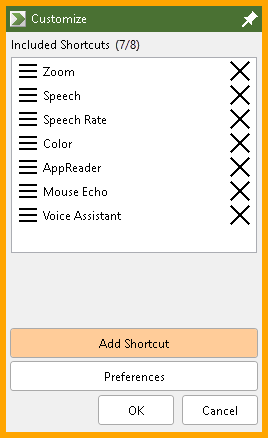
- Klikněte na Přidat zástupce .
Zobrazí se dialogové okno Přidat zástupce.
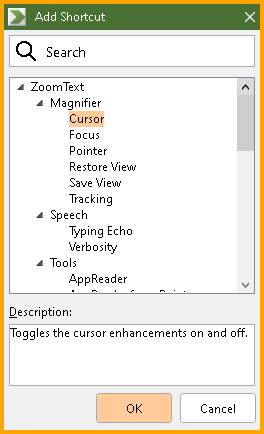
- Procházejte seznamem dostupných funkcí v dialogovém okně Přidat zástupce, vyberte položku, kterou chcete přidat, a klikněte na OK
- Kliknutím na OK zavřete dialogové okno Přizpůsobit. Funkce se nyní zobrazí na panelu Rychlý přístup.
Poznámka: V případě potřeby můžete obnovit panel rychlého přístupu na výchozí tovární zkratky. Další informace najdete v části Obnovení výchozích zkratek .
Mazání zástupců
Chcete-li odstranit zástupce z lišty, postupujte takto:
- Spusťte panel rychlého přístupu.
Pokud je lišta sbalená, rozbalte ji kliknutím na tlačítko Zobrazit názvy zkratek .

- Klikněte na tlačítko Přizpůsobit umístěné ve spodní části lišty.

Zobrazí se dialogové okno Přizpůsobit.
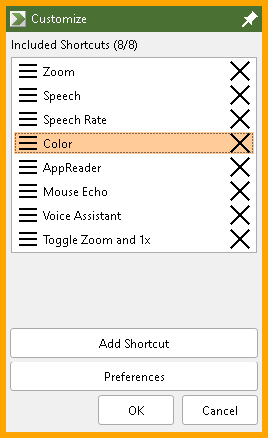
- Vyberte zástupce a kliknutím na ikonu Odstranit (umístěnou napravo od názvu zástupce) zástupce odeberte.

- Opakováním kroku 3 odstraňte další zástupce. Po dokončení zavřete dialogové okno Přizpůsobit kliknutím na OK .
Změna pořadí zkratek na panelu Rychlý přístup
Chcete-li přesouvat zástupce nahoru a dolů na panelu rychlého přístupu, postupujte takto:
- Spusťte panel rychlého přístupu.
Pokud je lišta sbalená, rozbalte ji kliknutím na tlačítko Zobrazit názvy zkratek .

- Klikněte na tlačítko Přizpůsobit umístěné ve spodní části lišty.

Zobrazí se dialogové okno Přizpůsobit.
- Vyberte zástupce, klikněte pravým tlačítkem a zvolte Posunout nahoru nebo Posunout dolů .
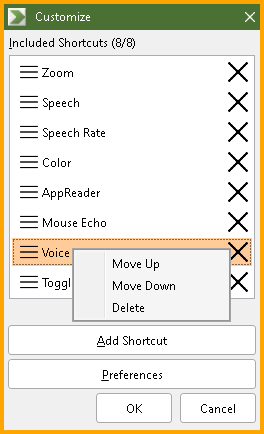
- Opakováním kroku 3 přesuňte další zkratky. Po dokončení zavřete dialogové okno Přizpůsobit kliknutím na OK .
Obnovení výchozích zkratek
Chcete-li obnovit panel rychlého přístupu na výchozí tovární zkratky, postupujte takto:
- Spusťte panel rychlého přístupu.
Pokud je lišta sbalená, rozbalte ji kliknutím na tlačítko Zobrazit názvy zkratek .

- Klikněte na tlačítko Přizpůsobit a poté Obnovit výchozí .

- Kliknutím na Ano obnovíte výchozí zkratky.
Připnutí panelu rychlého přístupu
Lištu rychlého přístupu můžete dočasně připnout k aktuálnímu umístění ukazatele pro snadný přístup. Lišta zůstane na tomto místě, dokud ji neuvolníte, nepřesunete na nové místo nebo nezavřete ZoomText nebo Fusion.
Lištu pro rychlý přístup připnete takto:
- Přesuňte ukazatel na místo, kam chcete umístit panel rychlého přístupu.
- Press CAPS LOCK + pravým tlačítkem myši nebo CAPS LOCK + Mezerník + Q . Lišta se zobrazí v místě ukazatele.
- Klikněte na tlačítko Připnout v pravém horním rohu lišty. Lišta zůstává na tomto místě, dokud ji neuvolníte.
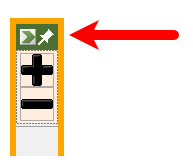
Chcete-li přesunout připnutý panel rychlého přístupu na nové místo, postupujte takto:
- Přesuňte ukazatel na místo, kam chcete umístit panel rychlého přístupu.
- Press CAPS LOCK + pravým tlačítkem myši nebo CAPS LOCK + Mezerník + Q . Lišta se zobrazí v místě ukazatele.
Chcete-li panel rychlého přístupu uvolnit, proveďte jednu z následujících akcí:
- Klikněte na tlačítko Připnout v pravém horním rohu lišty
- Zavřete ZoomText nebo Fusion
Předvolby panelu Rychlý přístup
Předvolby panelu Rychlý přístup zahrnují:
- Ukotvení panelu rychlého přístupu do jednoho ze čtyř rohů obrazovky
- Skrytí panelu rychlého přístupu po jeho použití
- Výběr barvy a velikosti vnějšího okraje panelu rychlého přístupu
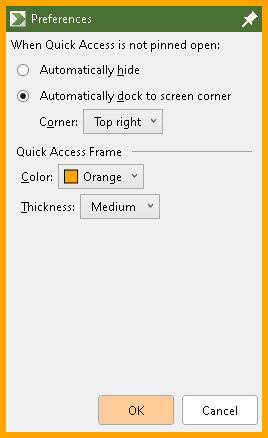
Další změny ZoomTextu
- Vyřešen problém hlášený zákazníkem, kdy Firefox selhal při přihlášení na web ING Bank.
- Vyřešen problém hlášený zákazníkem, kdy ZoomText nečetl správně, když běžel Chrome na druhém monitoru.
- Vyřešen problém, kdy kombinace kláves Voice Assistant CAPS LOCK + ALT + MEZERNÍK nefungovala v AppReaderu / zobrazení textu
- Vyřešen problém, kde na pozadí příkaz Reader klávesy (například ENTER , Šipka vlevo , šipka vpravo , atd.) Byly nefunguje.
- Vyřešen problém se sledováním zaostření, které se po aktualizaci složek v nabídce Start systému Windows 10 neaktualizovalo správně.
- Vyřešeno několik problémů, kdy sledování zaostření a ozvěna programu nepracovaly správně při navigaci v Průzkumníku souborů, Ovládacích panelech a kartách pásu karet.
- Vyřešen problém, kdy proces instalace zamrzl při instalaci ZoomTextu v počítači se systémem Windows 7
Vylepšení v ZoomTextu 2021.2103.73 (duben 2021)
Následuje seznam vylepšení provedených mezi aktualizacemi z února 2021 a aktualizacemi z dubna 2021.
Hlasový asistent
- Ve výchozím nastavení Voice Assistant před přijetím jakéhokoli příkazu poslouchá slovo „Sharky“ pro JAWS a „zoomy“ pro ZoomText a Fusion. Chcete-li však snížit možnost spuštění Voice Assistant, když jste to neměli v úmyslu, máte nyní možnost namísto toho vyslovit frázi „hey sharky“ nebo „hey zoomy“. Chcete-li to nakonfigurovat pro JAWS, přejděte do skupiny Voice Assistant v Centru nastavení a změňte možnost Probudit slovo. Chcete-li jej nakonfigurovat pro ZoomText a Fusion, vyberte rozdělené tlačítko Voice Assistant umístěné na kartě panelu nástrojů Nástroje a vyberte možnost „Poslouchat probuzení slova„ Hey Zoomy “.“
- Už není nutné říkat slovo „přepínat“ při zapnutí nebo vypnutí funkcí, jako je Audio Ducking, Screen Shade, Speech On Demand a Virtual Cursor. Například vyslovením slova „Audio Ducking“ se tato funkce zapíná nebo vypíná v závislosti na aktuálním stavu.
- Při změně rychlosti řeči nyní stačí říct „rychlost hlasu“ a poté číslo. Například „hlasová rychlost 50“ nastaví rychlost řeči na 50 procent. Můžete dokonce jen říct číslo a rychlost řeči se odpovídajícím způsobem změní.
- Chcete-li spustit Správce slovníků JAWS, nyní stačí říct „slovník“.
- Voice Assistant nyní okamžitě přestane poslouchat, jakmile vyslovíte příkaz. To pomáhá v situacích, kdy někdo jiný může začít mluvit, což může způsobit, že Voice Assistant příkaz nezpracuje správně.
- Hlasové příkazy, které generují hlasový výstup, nyní fungují podle očekávání, i když jsou JAWS a Fusion nastaveny na Speech On Demand.
Další změny ZoomTextu
- Vyřešen problém, kdy se název aktuálního okna během navigace v něm opakoval.
- Vyřešen problém, kdy AppReader chyboval zkratky (například pozdravy Mr. nebo Ms.) jako konec věty.
- Vyřešené nahlášené problémy s aplikací pro čtení na pozadí.
- Vyřešen problém, kdy zóny pro čtení nefungovaly správně v Chrome a Edge.
- Vyřešen problém, kdy se ZoomText po spuštění aplikace Background Reader vypnul.
- Vyřešen problém, kdy přepínání mezi aplikacemi s různým nastavením vylepšení barev způsobovalo zamrznutí obrazovky.
- Vyřešen problém, kdy sledování zaostření nefungovalo v Wordu po odemčení počítače.
- Vylepšená celková stabilita a výkon zaostření a sledování kurzoru v aplikaci Outlook 2016, Excel 2010 a Excel 2016.
Vylepšení v ZoomTextu 2021.2102.20 (únor 2021)
Následuje seznam vylepšení provedených mezi aktualizacemi z ledna 2021 a aktualizacemi z února 2021.
- Karta a dialog Podpora nastavení ZoomTextu jsou nové. Umožňuje vám snadno si vybrat, zda odesílat chybové zprávy Freedom Scientific. Můžete si také vybrat, zda chcete nebo nechcete posílat anonymní data, abyste pomohli Freedom Scientific vylepšit svůj software.
- Vyřešeny problémy s nestabilitou v aplikaci Outlook 2019 při opravě pravopisu (pomocí pravopisu nebo slov doporučených editorem) při psaní nové zprávy nebo odpovědi na zprávu.
- Vyřešen problém, kdy ZoomText mohl ztratit sledování při změně nastavení pomocí uživatelského rozhraní ZoomTextu a následném návratu fokusu zpět do aplikace Office 365 nebo Office 2016.
- Vyřešen problém v aplikaci Excel 2010, kdy sledování zaostření neočekávaně přeskočilo mezi buňkou a pásem karet.
- Vyřešen problém v aplikaci Word 2010, kdy sledování kurzoru zmizelo, jakmile přestanete psát.
- Vyřešen problém v prohlížeči Google Chrome, kdy nebylo možné vytvořit zóny pro čtení nebo uložit nastavení aplikace Chrome.
- Vyřešen problém, kdy se ozvěna myši nečetla při pohybu nebo najetí myší na text a položky nabídky pomocí ukazatele myši. K tomu došlo v prohlížeči Chrome i Firefoxu při používání Dokumentů Google, Prezentací Google a Tabulek Google.
- Vyřešen problém, kdy kurzor nesledoval systémový kurzor při psaní do editačních polí, jako je vyhledávací pole na webových stránkách.
- Vyřešen problém v prohlížeči Chrome, kdy ZoomText neohlásil štítky políček v historii prohlížeče Chrome.
- Vyřešen problém v omniboxu Chrome (kde zadáváte webové adresy a hledané výrazy), kdy se ZoomText nepřesunul nebo neoznámil tlačítko Zavřít spojené s odpověďmi vyhledávání.
- Obecná vylepšení v Chrome a Firefoxu pro stabilitu i výkon s ZoomTextem.
Vylepšení v ZoomTextu 2021.2012.48 (leden 2021)
Následuje seznam vylepšení provedených v aktualizaci ZoomText z ledna 2021.
Vyberte mikrofon, který chcete použít s Voice Assistant
„Vstupní zařízení pro mikrofon“ je nové nastavení aplikace Voice Assistant. Zobrazuje všechny dostupné mikrofony v počítači (například interní mikrofon a připojenou náhlavní soupravu) a umožňuje vám vybrat, který mikrofon použije Voice Assistant při poslechu příkazů. Určením jiného mikrofonu pro tuto funkci, než jaký se používá pro jiné aplikace, jako jsou Teams nebo Zoom, umožňuje ztlumit tyto aplikace během schůzek a stále používat Voice Assistant s JAWS, ZoomText nebo Fusion. Tuto možnost najdete v dialogovém okně Nastavení hlasového asistenta ( karta panelu nástrojů Nástroje > Hlasový asistent > Nastavení ).
Další změny
- Zákazník ve Francii nedávno ohlásil problém objevený při používání ZoomTextu s Chrome a Edge Chromium na webu: www.pagesjaunes.fr/ . Po další kontrole bylo zjištěno, že se jednalo o problém webového prohlížeče. Freedom Scientific sdílel informace s Microsoftem a Google a problém byl vyřešen od verze Chrome 87.
- Vyřešen problém, kdy nebyl syntetizér Vocalizer Expressive k dispozici, pokud byly ZoomText 2021 a ZoomText 2020 nainstalovány na stejném počítači.
- Vyřešeny problémy, kdy odezva myši nefungovala v Outlooku 365, Outlooku 2016 a Excel 365.
- Vyřešené problémy se sledováním zaostření a vylepšení kurzoru při spuštění ZoomTextu s Excelem 2010.
- Vyřešen nahlášený problém z Evropy související s výkonem ZoomTextu při použití s aplikací OpenScape SoftPhone.
- Vylepšená stabilita a výkon na základě zpětné vazby obdržené pomocí nástroje FS Support.