Zálohování dat
Zálohovat data znamená uchovat, zkopírovat soubory (programy, operační systém) na jiné místo než je Váš počítač, resp. harddisk Vašeho počítače. Může dojít k čemukoli – počítač už nebudete schopni spustit. Dojde k napadení počítače viry, k nějakému technickému problému: poškození harddisku, přehřátí ..., ale může dojít i k odcizení počítače..
Říkává se, že to nejcennější, co v počítači máte, jsou právě Vaše dokumenty, které jste „v potu tváře“ vytvořili – a je to pravda, často v nich jsou totiž data či jedinečné údaje, které nemáte odkud získat zpět a nebo toho můžete dosáhnout jen velmi těžko a s velkou ztrátou času.
Pokud se „něco stane“ s programy či operačním systémem, není problém s dobře uschovaných instalačních médií programy obnovit. Nejkrajnější způsob je reinstalace celého počítače, ale zpravidla dnes už jsou k novým počítačům dodávány obnovovací (restore) programy, které Vám dokáží obnovit výchozí či zazálohovanou instalaci počítače za pár minut. K takovým patří například Northon Ghost nebo Retrospect a je jich celá řada jiných – některé dokonce jako freeware nebo čas od času vychází jako bonus na DVD různých počítačových časopisů. Při použití takového programu a úplného obnovení harddisku (operačního systému, programů) dojde k nenávratnému smazání všech dokumentů na části disku, kterou obnovujete.
S některými počítači (např. od AutoContu) jsou jako instalační DVD operačního systému dodávány pouze obnovovací instalace operačního systému. WindowsXP tak lze docela úspěšně obnovit. Nedoporučuji však mít rozdělen disk na více logických částí. Pokud WindowsXP přestanou na jedné logické části disku fungovat a vy založíte obnovovací DVD do mechaniky, nabootujete a dáte obnovit, nainstalují se WindowsXP na druhou logickou část disku, což samozřejmě nechcete.
Na tomto místě bych chtěl zmínil speciální obnovovací program firmy Adaptech pro zálohování systému a dat na DVD vyvinutý pro zrakově postižené, tedy s hlasovým navigováním a zvětšováním. Výhodou je samozřejmě česká lokalizace. Nevýhodou vyšší cena, výhodné – pokud o tento program máte zájem a přemýšlíte o pořízení si kompenzační pomůcky na bázi PC se speciálním softwarem – zvolit některou z počítačových sestav této firmy. Program zatím umí zálohovat (oproti např. Northon Ghostu) jen na výměnné disky DVD.
Další možností, jak obnovit určitý stav, je nástroj obnovení systému, který může (pokud je vůbec zapnutý) často pomoci.
 Nejdříve se podívejte do dialogového okna Vlastnosti systému na kartu Obnovení systému, zda není nástroj Obnovení systému vypnut - zaškrtávací políčko by bylo zaškrtnuto. Do tohoto dialogového okna se dostanete buď přes Nabídku Start - Nastavení - Ovládací panely - Systém nebo vybráním ikony Tohoto počítače na Ploše a volbou Vlastnosti (Alt+Enter nebo přes kontextové menu).
Nejdříve se podívejte do dialogového okna Vlastnosti systému na kartu Obnovení systému, zda není nástroj Obnovení systému vypnut - zaškrtávací políčko by bylo zaškrtnuto. Do tohoto dialogového okna se dostanete buď přes Nabídku Start - Nastavení - Ovládací panely - Systém nebo vybráním ikony Tohoto počítače na Ploše a volbou Vlastnosti (Alt+Enter nebo přes kontextové menu).
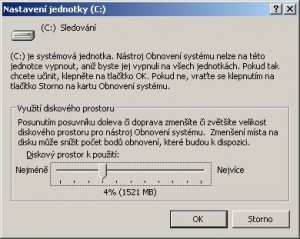 Za tlačítkem Nastavení se otevře další dialogové podokno, v kterém můžete nastavit velikost Diskového prostoru k použití, tedy místo na pevném disku, které může systém věnovat zálohování stavů vašeho počítače do jednotlivých bodů obnovení. Samozřejmě čím více místa mu poskytnete, tím více bodů bude moci vytvořit a pamatovat si, ale není úplně rozumné posunout posuvník na maximum, tedy dát k dispozici zbytek volného místa na disku, protože se Vám pak může stát, že při nedostatku místa na disku Vám bude operační systém havarovat už kvůli tomu, že nebude mít místo pro odkládání různých dat, které potřebuje dělat.
Za tlačítkem Nastavení se otevře další dialogové podokno, v kterém můžete nastavit velikost Diskového prostoru k použití, tedy místo na pevném disku, které může systém věnovat zálohování stavů vašeho počítače do jednotlivých bodů obnovení. Samozřejmě čím více místa mu poskytnete, tím více bodů bude moci vytvořit a pamatovat si, ale není úplně rozumné posunout posuvník na maximum, tedy dát k dispozici zbytek volného místa na disku, protože se Vám pak může stát, že při nedostatku místa na disku Vám bude operační systém havarovat už kvůli tomu, že nebude mít místo pro odkládání různých dat, které potřebuje dělat.
Vlastní obnovení se pak provádí v okně Obnovení systému, do kterého se dostanete přes Nabídku Start - Programy - Příslušenství - Systémové nástroje - Obnovení systému. Na výběr máte dvě operace v přepínači:
- Obnovit předchozí stav počítače nebo
- Vytvořit bod obnovení
(použijete v situaci před zásadnějším zásahem do operačního systému - zásadní přenastavení, instalace určitého nestabilního programu - beta či gama (před)verzí programů, ale rozhodně nemusíte dávat vytvoření bodu obnovení před každou instalací. Zvětšovací program ZoomText při instalaci doporučuje nastavení bodu obnovy.).
Po nastavení jedné z voleb stiskněte tlačítko Další a řiďte se pokyny průvodce. Nově vytvářený bod k určitému datu na Vás bude chtít, abyste tento bod nějak pojmenovali - raději nepoužívejte diakritiku. Naopak obnovení systému k určitému bodu na Vás bude vyžadovat zvolení v kalendáříku data, ke kterému existuje bod obnovení.
Všimněte si také v dialogovém okně Obnovení systému v levém dolním rohu pod textovým výkladem odkazu Nastavení nástroje Obnovení systému. Ten Vás však znovu přenese do už zmíněného dialogového okna Nastavení, do kterého můžete jít i přes dialogové okno Vlastnosti systému z karty Obnovení systému tlačítkem Nastavení.
Vraťme se však k zálohování našich dokumentů, které můžete kopírovat na různá výměnná média a můžete provádět bez dalšího softwarového vybavení, ale doporučuji o to častěji.
Popíšeme si jednotlivé možnosti či média a jejich vhodnost použití:
Diskety – pokud Váš počítač vůbec ještě disponuje disketovou mechanikou (dnes bývají dodávány spíše jako externí – připojitelná zařízení), vhodné pro malé textové dokumenty, kapacita 1,44 MB (megabajtu),
- starší zip diskety (příliš se nerozšířily ani v době své největší slávy, je nutná speciální mechanika – buď interní nebo externí. Existovaly dvě kapacity zip disket – na
V dnešní době se pro zálohování používají spíše flashdisky (čti fleš disky) – výměnné paměti, kterým se pro jejich malý rozměr a možnost zavěšení na krk, začalo říkat klíčenky. Kapacita těchto disků se dnes pohybuje od nejlevnějších 256 MB, přes 1 GB až ke 4 GB. Zapojují se do USB portů. Vývoj je takový, že roste jejich kapacita a úměrně s tím i cena.
Mohou být kombinovány s různými jinými využitelnými médii jako je přehrávač mp3 souborů, diktafon, rádio ...
Před vysunutím k USB portu dbejte na to, aby byly všechny spuštěné dokumenty či spuštěné programy z klíčenky uzavřeny a ta pak odhlášena přes ikonu na liště SysTray (kliknutí levým tlačítkem myši na ikonu – Bezpečně odebrat Velkokapacitní paměťové zařízení USB – označení disku, například E:. – a potvrdit Entrem. Měla by se ukázat bublinka Nyní můžete zařízení bezpečně odebrat. Lze projít odpojování i kliknutím pravým tlačítkem myši, ale to je o jeden krok pomalejší postup. Speciální softwary mají pro práci na liště SysTray speciální funkce, o kterých se zmiňujeme v jiném příspěvku.
Pokud se bublinka neobjeví a naopak se objeví varování, že nyní nesmíte flash disk odpojit, podívejte se, zda z něho nemáte otevřený nějaký dokument nebo okno (aplikace, složky, načtený v souborovém manažeru apod.). Zavřete je a zkuste znovu. Pokud se varování ale ani bublinka neobjeví, zkuste znovu kliknout na ikonku flash disku a pokud z lišty SysTray zmizí, můžete flash disk odpojit. Jestliže Vám operační systém nedoporučuje odpojovat toto zařízení, raději uzavřete všechna okna programů a standardně vypněte počítač, odpojte flash disk a pak teprve znovu počítač zapněte.
Pokud flash disk neodeberete správně, hrozí Vám, že se flash disk nenávratně poškodí nebo se stane nespolehlivým. Flash disk je dnes nejrozšířenějším výměnným médiem pro svou univerzálnost – prakticky všechny PC už mají USB porty, některé – starší jen nepodporují rychlejší USB 2, takže přenos souborů je pomalejší. Do starších operačních systému je potřeba doinstalovat ovladače.
Když si budete chtít pořídit flash disk, budete se zajímat především o množství dat, které jde na flashdisk uložit, což je závislé na tom, jaké množství dat budete potřebovat přenášet od jednoho počítače na druhý. Samozřejmě tuto potřebu mírně nadhodnoťte. Vzhledem k dnešním klesajícím cenám flash disků bych doporučil pořídit si na zálohování dokumentů a eventuelní stažení a přenesení nějakého programu minimálně flashdisk o kapacitě 1 GB. Pro trvalejší uložení dat je vhodnější použití vypálení na CD nebo DVD disky.
Principem, či způsobem připojení, mohou být pro větší objem dat vhodné i různé externí harddisky, jejich kapacita úměrně k ceně je ve stovkách gigabajtů a vývoj tu jde podobným směrem jako u flashdisků - ceny stagnují až klesají, objem dat narůstá. Také tato zařízení se připojují na USB porty, býhodou je podpora USB 2. Jsou objemnější pro přenášení a tak se hodí spíše jako domácí sklad dat nebo pro přenos opravdu velkého množství dat. Jejich rozměry se však také zmenšují. Na tyto disky či paměti můžete běžně zapisovat, číst z nich, ukládat průběžně dokumenty.
Pro trvalejší uchování hotových dokumentů můžete použít velmi levná zálohovací média CD nebo DVD. Existují tzv. nepřepisovatelná CD-R, DVD-R i přepisovatelná média CD-RW/DVD-RW. V případě DVD existují tzv. média plus a mínus, ale dnešní vypalovačky umí vypalovat na obě technologické vrstvy. Vývoj se ubírá dále a očekávají nás v brzké době novinky s ještě větší kapacitou disků v desítkách GB.
Zápis je prováděn laserem tzv. vypálením. Proto je toto zálohování vhodné pro trvalejší uchování dat. Není možné průběžné ukládání rozepsaného dokumentu jako při ukládání na diskety a flashové paměti (nebo na harddisk). Teprve, až je dokument dokončen a už se na něm pravděpodobně nebude nic měnit, můžeme ho vypálit. Na CD se tak hodí vypalovat především audio soubory různých formátů, obrázky, případně záloha stažených programů, dokumentů a tak dále. Přepisovatelná média můžeme použít buď pro zápis, přidávání souborů a pak celý disk smazat a nebo předem disk naformátovat například pomocí programu InCD (dodávaného spolu s programem Nero) a používat disky k průběžnému mazání a přidávání dat, ale i tak nelze tyto disky používat způsobem průběžného (intervalového) ukládání dokumentů. Zálohování dat na přepisovatelné disky je pomalejší než na flashové paměti. Vypalování na CD je rychlejší než na DVD, na které se však vejde daleko více dat. Standardně se vejde na CD cca 600 MB, na DVD 4,7 GB, existují i dažší dvojuvrstvá DVD, na která se vejde dvojnásobné množství dat, jsou vhodná pro zálohování filmů z DVD, pokud to jejich ochrana dovolí.
Vypalování se provádí pomocí různých programů – zpravidla k počítači či k nákupu vypalovací mechaniky dostáváme vypalovací software. Je to zpravidla Nero Express/Nero Start Smart. Přístupnější je pro nevidomého či zrakově postiženého "plná verze" tohoto programu, která se jmenuje Nero Burning Rom a prodává se i samostatně jako komplet různých dalších programů. Pro začínající uživatele byl ideální průvodce ve verzi 5 Nero Burning Rom.
Kromě toho můžeme vypalovat na CD-R a CD-RW pouze v prostředí WindowsXP. Na DVD budete moci vypalovat až ve Windows Vista.
Jak soubory vypálit si ukážeme v dalším příspěvku.