Nastavení zobrazení v okně složky
Nastavení zobrazení v okně složky
Ještě před tím, než začnete s uživatelem pracovat v okně složky, skontrolujte, jak ji ma nastavenu. Je možné, že dodavatelská firma počítačové sestavy už příslušné doporučované nastavení provedla. Je také samozřejmě možné, že to, co vyhovuje jednomu uživateli, nemusí vyhovovat jinému. Nebudu na tomto místě vysvětlovat, co se objeví v okně po odentrování ikony Tento počítač nebo Dokumenty, protože text tohoto příspěvku je určen pro lektory nebo pokročilejš uživatele, kteří si po reinstalaci počítače chtějí změnit defaultní zobrazení v okně složky na to, které měli možná nastaveno před reinstalací.
Otevřeli jste tedy buď jakékoli okno složky (Tento počítač, Dokumenty nebo jakoukoli jinou složku), případně Průzkumníka - souborového managera systému Windows (například klávesovou zkratkou Win+E nebo Nabídka Start - Programy - Příslušenství - Průzkumník).
Každé toto okno má aplikační menu. Na tomto místě si nebudeme ani vysvětlovat způsob, jak se pohybovat po aplikačním menu. Nejdříve si nastavíme typ zobrazení v okně složky. Vstoupíme do aplikačního menu (levý Alt) a najdeme (šipkou doprava) položku Zobrazit a vstoupíme do ní (Entrem nebo šipkou dolů nebo přímo Alt+Z bez předchozího vstupu do aplikačního menu). Zvolte buď Seznam (pro začínající uživatele, zobrazují se v jednom sloupčku jen podsložky a soubory) nebo Podrobnosti. Výpis podsložek a souborů obsahuje sice více sloupečků, ale pouze v prvním sloupečku jsou jméno podsložek a souborů, v dalších jsou podrobnější informace o těchto objektech, tedy například Velikost, Typ, Změněno (datum a čas, kdy byl soubor naposledy uložen). Těchto informací může být samozřejmě daleko více. Které informace se mají zobrazovat, se dá nastavit v menu Zobrazit - Zvolit podrobnosti.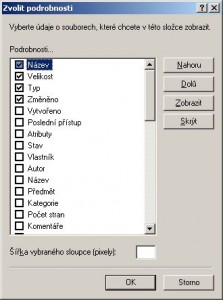
Nezaškrtávejte tu mnoho položek, protože Vás jednak může obtěžovat čtení dalších často nepotřebných informací k procházeným objektům (podsložkám a souborům), jednak se může stát, že se Vám velký počet sloupečků nevejde na šířku okna, budou zčásti zakryty a speciální software Vám tyto polozakryté poloodkryté informace bude číst jen v zobrazeném rozsahu - záleží to na typu screen readeru, případně na jeho nastavení. Na druhou stranu Zobrazení - Podrobnosti Vám umožňuje získat velmi rychle informace o objektu, aniž byste je museli získávat z okna jejich Vlastností (Alt+Enter).
Položka, která je v menu Zobrazení aktuální, má u sebe (před svým textem) tečku. Odentrováním jiné než aktuální položky odejdete z menu a změní se zobrazení obsahu složky.
Proberme si i další typy zobrazení. I když na první pohled pro zrakově postižené vhodné nejsou, je dobré je ukázat a probrat a možná některé typy zobrazení se mohou například slabozrakýmzdát v některých situacích docela vhodnějšími.
Typ Zobrazení Ikony je pro zrakově postižené uživatele dost nepřehledné zobrazení - jde o podobné seskupení jako v případě rozmístění ikon na Ploše, tedy v řádcích a sloupcích. Typ zobrazení Vedle sebe je příznivější jen o to, že jde jen o dva sloupce. Po úpravě šiřky okna však může vyhovovat. Zúžit toto zobrazení na jeden sloupec můžete úpravou velikosti okna (levý Alt+mezerník - Obnovit, znovu do tohoto menu levý Alt+mezerník - Velikost a upravit kurzorovými šipkami). Má to však jeden háček: nemaximalizované okno klade na zrakově postiženého uživatele při zvětšení obrazovky softwarovou lupou daleko větší nároky na orientaci na obrazovce. Doporučováno je spíše pracovat s maximalizovanými okny.
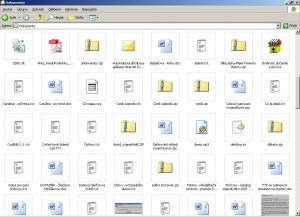
Možná docela zajímavým nastavením je typ Miniatury, při kterém se podsložky a soubory sice zobrazují v řádcích a sloupečcích, ale u některých typů se místo ikon objevuje náhled na jejich obsah - a to jak u podsložek (například podsložka Obrázky), tak i u některých formátů dokumentů (txt, html, obrázky) nebo alespoň typická velká ikona pro asociovaný program, v kterém se dokument může po vybrání a odentrování otevřít. Ale i tady si můžete šířku okna upravit tak, aby byl seznam objektů pouze v jednom sloupečku. Je jasné, že tento typ zobrazení není vhodný pro nevidomé, ale slabozrakým může vyhovovat.
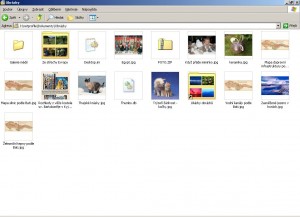
Seznam položek v okně složky můžete různým způsobem řadit: aplikační menu Zobrazit - Seřadit ikony (rozbalte doprava) a vyberte položku, podle které se má seznam řadit. Jsou tu možnosti podle Názvu, Velikosti, Typu a Změn. Aktuální volba má u sebe tečku. Další volby jsou Zobrazit ve skupinách, Rovnat automaticky a Rovnat k mřížce. Pokud zaškrtnete první z těchto tří voleb, dvě další volby se stanou nedostupné. Zobrazit ve skupinách bych příliš nedoporučoval - například se na toto řazení můžete podívat po nastavení okna složky Tento počítač. V jiné složce, například v Dokumentech, se neřadí jako obvykle nejdříve složky a pak dokumenty, ale abecedně se promíchají soubory i složky.
Všimli jste si asi, že když jste nastavili určitý typ zobrazení pro vaše aktuální okno, při vstupu do podsložky se zobrazení změnilo? Aby bylo zobrazení stejné pro všechny složky, musíte po nastavení typu zobrazení jít do Možností složky na druhou kartu Zobrazení a tam stisknout tlačítko Použít pro všechny složky, potvrdit oznamovací okno s upozorněním, že aktuálníé vzhled složky bude uplatňován i na další složky při jejich přístím otevření s výjimkou panelů nástrojů a položek práce se složkou. Po odsouhlasení tlačítkem Ano se nastavení provede. Vrátíte se do okna Možnosti složky na druhou kartu Zobrazení, stále stojíte na tlačítku Použít pro aktuální složky a pokud nechcete v tomto dialogovém okně už nic měnit, stačí dát Esc a nebo přejít na tlačítko OK a potvrdit ho - tím nastavíte i případná jiná nastavení. Dalším nastavením tohoto dialogového okna se budeme věnovat hned v další podkapitolce.
Nastavení v dialogovém okně Možnosti složky
Karta Obecné
Do dialogového okna Možnosti složky se dostaneme přes apliakční menu (levý Alt) Nástroje (šipkou doprava, nebo přímo Alt+N), vstoupit do roletky (Entrem nebo šipkou dolů) a odentrovat položku Možnosti složky. Vstoupíte tak do stejnojmenného dialogového okna přímo na první kartu Obecné.
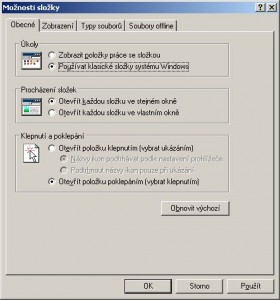 Nyní si popíšeme jednotlivé volby na této kartě. Prvním pole jsou Úkoly, v kterém můžete zvolit nastavení přepínače buď na možnost Zobrazit položky práce se složkou nebo Používat klasické složky systému Windows. Zvolíte-li první možnost, objeví se kromě výpisu obsahu složky vlevo od něho i několik panelů, které Vám mohou pomoci s některými úkoly, například Vytvořit novou složku, přejít na další místa ve Vašem počítači nebo na síti, dovědět se Podrobnosti o objektu, na kterém stojíte. Tato nabídka odkazů se mění v závislosti na tom, zda je v obsahu složky vybraný nebo nevybraný objekt, zda se jedná o složku nebo soubor a o jaký formát souboru jde, například v případě formátu obrázků přibyde nad panel Práce se soubory a složkou ještě panel
Nyní si popíšeme jednotlivé volby na této kartě. Prvním pole jsou Úkoly, v kterém můžete zvolit nastavení přepínače buď na možnost Zobrazit položky práce se složkou nebo Používat klasické složky systému Windows. Zvolíte-li první možnost, objeví se kromě výpisu obsahu složky vlevo od něho i několik panelů, které Vám mohou pomoci s některými úkoly, například Vytvořit novou složku, přejít na další místa ve Vašem počítači nebo na síti, dovědět se Podrobnosti o objektu, na kterém stojíte. Tato nabídka odkazů se mění v závislosti na tom, zda je v obsahu složky vybraný nebo nevybraný objekt, zda se jedná o složku nebo soubor a o jaký formát souboru jde, například v případě formátu obrázků přibyde nad panel Práce se soubory a složkou ještě panel 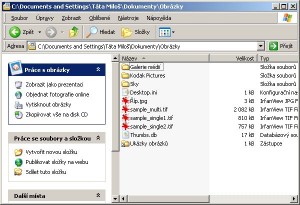 Práce s obrázky, který obsahuje takové volby jako Zobrazit jako prezentaci, Objednat fotografie on line, Vytisknout obrázky, Zkopírovat vše na disk CD. Rub tohoto jinak příjemného menu je, že zvláště pro nezkušené a případně nevidomé přibydou další fokusovatelná místo v okně složky, kam se mohou dostat tabulátorem, což pro ně může znamenat znesnadnění a zpomalení orientace v prostředí okna složky. Pokračujme v dalších volbách v dialogovém okně Možnosti složky na kartě Obecné.
Práce s obrázky, který obsahuje takové volby jako Zobrazit jako prezentaci, Objednat fotografie on line, Vytisknout obrázky, Zkopírovat vše na disk CD. Rub tohoto jinak příjemného menu je, že zvláště pro nezkušené a případně nevidomé přibydou další fokusovatelná místo v okně složky, kam se mohou dostat tabulátorem, což pro ně může znamenat znesnadnění a zpomalení orientace v prostředí okna složky. Pokračujme v dalších volbách v dialogovém okně Možnosti složky na kartě Obecné.
Další volbou je přepínač pole Procházení složek s dvěma volbami:
- Otevřít každou složku ve stejném okně nebo
- Otevřít každou složku ve vlastním okně.
Pro zrakově postižené (a to jak pro slabozraké, tak i pro nevidomé) je výhodnější nastavit první možnost. Jde o to, že při nastavení na druhou možnost po vstupu do podsložky Entrem zůstane otevřeno okno složky, v kterém jsme byli, a navíc se otevře další okno s obsahem podsložky, do které jsme právě vešli. Tím se zvyšuje počet otevřených oken, což opět klade na uživatele daleko větší nároky na to, aby se v otevřených oknech správně orientoval. Neboli první volba znamená, že při otevření okna podsložky se automaticky uzavře okno s obsahem složky, z které odcházíme - neboli při procházení stromovou strukturou složek zůstává otevřeno stále jen jedno okno, ale vyměňuje se v tomto okně pouze obsah.
Pokud chcete i přes toto doporučené nastavení dosáhnout efektu otevření podsložky v jiném okně, přidržte při Entrování (otevírání) na složce klávesu Ctrl. Tento efekt se Vám může hodit při potřebě jednoduše se vrátit do zdrojové složky. Vyžaduje to však už jistou kombinační schopnost práce na počítači a začátečníky bych tím netrápil. Naopak u začátečníků je potřeba, aby se naučili v stromové struktuře pohybovat směrem dolů i nahoru.
Třetím polem na kartě Obecné dialogového okna Možnosti složky je nastavení pro práci s myší Klepnutím a poklepáním - jde o způsob, zda otevřít složku pouze jedním klepnutím (příliš nedoporučuji - člověk se může ukliknout a najednou se diví, kde je?) a druhou defaultní možnost otevírat složku dvěma kliknutími. My si však budeme pamatovat, že do podsložky chodíme z klávesnice Entrem. Pokud přece jen zvolíte první možnost, zpřístupní Vám tato volba další přepínač s volbami, v jaké situaci mají být jména složek podtržena - pořád a nebo jen, když na ní ukážete myší. Toto pole však může být dobrým příkladem pro proměnlivost dialogových oken zvláště pro nevidomé - pokud zvolím určitou volbu, zpřístupní mi tato volba další podnastavení, které při druhé volbě není přístupné.
Karta Zobrazení dialogového okna Možnosti složky
Po vstupu na tuto kartu (z karty Obecné se sem dostanete klávesnicí klávesovou zkratkou pro přepínání mezi kartami Ctrl+Tabulátor) stojíte na už výše popsaném tlačítku Použít pro všechny složky - zopakuji, že jde o nastavení, které zabezpečí, aby aktuální zobrazení složky se uplatnilo pro zobrazení všech složek (s výjimkou panelů práce se složkou a dalších panelů nástrojů). Opačnou funkcí je tlačítko, které vrátí defaultní nastavení složek po nainstalování Windows.
Po tabulátoru se dostáváte do pole Upřesnit nastavení, které obsahuje velmi mnoho voleb. Jde o rozbalovací strukturu voleb, v jednotlivých větvích najdete zaškrtávací políčka, ale i přepínače. Nebudeme si tady popisovat jednotlivé volby, upozorním jen na některé: Skrýt chráněné soubory operačního systému (doporučeno) - zaškrtávací políčko. Tuto volbu bych doporučil pro začínající uživatele, kdežto pro pokročilejší uživatele může zůstat s jejich vědomím nezaškrtnuta, aby se jim zobrazovaly všechny soubory, což je důležité při některých ručních nastavení. kromě toho musíte ještě o kousek dále nastavit přepínač v sekci Skryté soubory a složky na druhou možnost Zobrazovat skryté soubory a složky-ON.
Skrýt příponu známých typů - zaškrtávací políčko. Doporučil bych spíše nezaškrtávat či zrušit zaškrtnutí, tedy nastavit na Off, tedy, aby byly přípony známých formátů souborů zobrazeny a tedy i čteny screen readery.
Karta Typy souborů
Popisem voleb na této kartě se podrobně zabývat nebudeme, principielně jde však o nastavení, jakým příponám přísluší jaký program - jde o tzv. asociaci souborů - který program má otevírat soubor dané přípony.
Nezapomeňte při změně nastavení v okně Možnosti složky potvrdit nastavení tlačítkem OK.