Mozilla FireFox
Mozilla FireFox má výhodu v tom, že do ní můžete přiinstalovat různé doplňky, které vám mohou usnadnit práci a rozšířit funkcionalitu prohlížeče. Internet Explorer také obsahuje doplňky, ale není jich tolik na výběr a nemůžete je sami vybírat a doinstalovávat ... Výborným doplňkem pro FireFox je například WebVisum, um ožňujícím rozpoznávání obrázkových bezpečnostních kódů - capch, které je nutné často na webových stránkách opisovat.
V prohlížeči Mozilla nemůžete uložit úplnou webovou stránku do jediného souboru (archivu pro elektronickou poštu - jako to znáte z Internet Exploreru soubor s příponou mht).
Ovládání a čtení stránek je dost podobné, budeme se proto soustředit spíše na odlišnosti.
Na začátek pár odkazů:
Stránka pro stažení FireFoxu (a dalších programů), 22. listopadu 2009 je aktuální verzí 3.55 CZ .
Hlavní stránka technické podpory - řešení problémů - po F1 místo okna nápovědy.
Server Czilla - pro více produktů Mozilla, nebo pouze pro FireFox .
Forum uživatelů pro řešení problémů.
Rozdíly mezi funkcionalitou a terminologií FireFoxu a InternetExploreru
Import Oblíbených do Záložek:
Když si poprvé nainstalujete Firefox, můžete si naimportovat vaše existující nastavení z Internet Exploreru včetně oblíbených stránek, cookies, uložených hesel a dalších rozmanitých údajů. Tato možnost vám ušetří čas při nastavování Firefoxu do podoby, jakou chcete, aby měl. Je též dobré vědět, že můžete vaše nastavení importovat z Internet Exploreru kdykoliv později. Jednoduše v hlavní nabídce zvolte Soubor a v ní volbu Importovat.... Záložky se pak objeví v samostatné podroletce - Záložky - Záložky z Internet Exploreru - šipka doprava ...
http://support.mozilla.com/cs/kb/Kl%C3%A1vesov%C3%A9+zkratky?style_mode=inproduct
uvedu jen odlišnosti a jinakosti:
Zvláště tzv. falešným těžce slabozrakým (rozumím jimi uživatele, kteří nemusí nebo si nezvykli používat softwarovou lupu) pomohou následující klávesové zkratky:
POZOR! Klávesové zkratky mohou být v konfliktu s Vašim speciálním softwarem - například zvětšování v Supernově. Systém dává přednost screen readeru.
Zvětšit -
Zadání URL adresy:
Alt+D stejně jako v Exploreru do adresního řádku, resp. Panelu adresa (jak se mu říká v Mozille), nebo též Ctrl+L (Location - nachízí se v menu Soubor, ale neotevírá jako v Exploreru samostatné okno pro zadání adresy) mebo F6 jako do dalšího panelu (stejně jako v Exploreru).
Najít Ctrl+F - nezobrazí se dialogové okno, ale políčko při dolním okraji okna.
Všimněte si této lišty, která na obrazovce stále zůstává ... Už při zapisování označuje nalezené slovo jiným berevným podkladem (defaultně modře, při např. nastavení ZoomTextu na barvy V opačném jasu - světle zeleně).
Pokud stisknete tlačítko Zvýraznit na liště s vyhledáváním - zvýrazní všechna slova, v kterých se textový řetězec nachází - žlutě. Toto tlačítko je přepínací, takže zvýraznění vypnete znovustisknutím.
- Najít další F3 nebo Ctrl+G.
- Najít předchozí Shift+F3.
Při zápisu hledaného řetězce můžete využít i průběžné hledání určitého objektu během zápisu:
- Najít během psaní odkazy ' (anglická klávesnice)
- Najít během psaní text /
Hledání na webu - po Ctrl+K nebo Ctrl+E skočí kurzor do vyhledávacího políčka Vašeho přednstaveného vyhledávače - V tlačítku před tímto políčkem si můžete zvolit svůj oblíbený vyhledávač: ICQ, Google, Seznam, Jyxo, Slunečnice, Wikipedie, Obchody Mall a další se dají přidat (nenašel jsem však zdaleka všechny české vyhledávače). Toto políčko se alespoň u mě nachází vpravo od pole pro zápis URL adresy. Podobně to je dnes i v Internet Exploreru, kde mám přednastavený Google.
Panely záložek a jich ovládání jsou dobře vysvětleny na stránkách podpory Mozilly (v češtině). Pro shrnutí klávesové zkratky:
Záložkami se v Mozille myslí spíše oblíbené položky, ale my použijeme slovo záložky v závorce ve smyslu záložek v panelu otevřených stránek.
Zavření panelu (záložky): Ctrl+F4 (stejně jako u dokumentu Wordu) nebo Ctrl+W.
Pokud chcete přesunout panel doleva nebo doprava - tedy změnit pořadí tlačítek na panelu nástrojů, je potřeba, aby kurzor stál na panelu záložek - musíte ho tam dát tak, že klidnete na (aktuální) záložce a pak přesunutí doleva Ctrl+šipka doleva, nebo Ctrl+šipka doprava přesunutí záložky doprava - záložky se prostě vymění.
Podobně - přesunout panel (záložek) na první místo Ctrl+Home, na poslední místo Ctrl+End.
Nová prázdný panel (záložek) Ctrl+T - otevře se prázdný panel.
Procházení mezi panely (záložek) Ctrl+TAB, Ctrl+Shift+TAB nebo Ctrl+SHIFT+ TAB (stejně jako u Internet Exploreru) nebo Ctrl+PageUp/Ctrl+PageDown.
Obnovit zavřený panel (záložek) Ctrl+Shift+T.
Výběr panelu (záložek) 1 až 8. Ctrl+1 ... 8.
Výběr posledního panelu Ctrl+9.
Přidat stránku do záložek Ctrl+D - lze editovat - ovlivnit název záložky v menu záložky - tedy Oblíbené položky (pokud dáte stejnou volbu z menu Záložky - Přidat do záložek - nezeptá se a převezme název stránky tak, jak ji určit či "neurčil" autor stránek - ač je u této položky menu stejná klávesová zkratka - tedy Ctrl+D.
Přidat všechny stránky v záložkách do skupiny záložek (oblíbených položek - zeptá se pomocí dialogového okna na název skupiny záložek a jednotlivé stránky vloží se jmény, které jsou v hlavičce stránky od autora) - Ctrl+Shift+D.
Panel záložek Ctrl+B nebo Ctrl+I se otevře při levé straně okna Mozilly FireFoxu. Má strojomovou - rozevírací strukturu. Nejdříve obsahuje strom Lišty záložek - jeden z panelů ("nástrojů") - pod menu, další větev představuje záložky, které jste uložili jako "oblíbené" stránky do menu Záložky. Najdete zde podobně jako v menu strom
- Naposledy přidaných záložek,
- Poslední štítky (co je štítek zatím nechápu),
- Doplňky záložek,
- záložky Mozilly FireFox,
- záložky importované z Internet Exploreru a
- další nesetříděné záložky.
Panel se opět zavře klávesovými zkratkami Ctrl+B nebo Ctrl+I. (Ctrl+I je v Internet Exploreru otevření podobného panelu ale s informačními kanály).
Štítky (?) a záložky lze spravovat přes knihovnu stránek - menu Záložky - Knihovna stránek - otevře se samostatné dialogové okno - lze rychleji udělat pomocí klávesové zkratky Ctrl+Shift+B - vlevo panel záložek, vpravo obsah záložek, nahoře ovládací tlačítka Spravovat - Zobrazit - Importovat a zálohovat.
Lišta záložek
zobrazuje se jako jeden z panelů nástrojů pod menu a panelem Adresa. Defaultně tam můžete mít položky Nejnavštěvovanější, Jak začít a Přehled zpráv.
Po stisku tlačítka se buď rozevře roletka (skupina záložek) se stránkami (Nejnavštěvovanější, Přehled zpráv) nebo přímo přímo ona stránka - Jak začít - http://cs.www.mozilla.com/cs/firefox/central/ .
Také tato lišta je samozřejmě měnitelná - vše Vám bude jasnější, pokud na ní dáte pravé tlačítko myši - můžete si pak přidat další záložku na této lišty záložek, nebo skupinu záložek, můžete sem vložit odkaz, udělat oddělovač ...
Pokud jste si třeba vymazali původní záložku Přehled zpráv - založte si jinou a do jejích vlastností si zvolte:
Název: Přehled zpráv
Adresa kanálu: http://cs.fxfeeds.mozilla.com/cs/firefox/headlines.xml
Adresa stránky: http://www.ceskenoviny.cz/
Do popisu pak můžete vložit cokoli, čím chcete záložku okomentovat.
Zobrazení kurzoru s možností procházení stránek jako v textovém editoru: F7

Knihovna stránek - Ctrl+Shift+B:
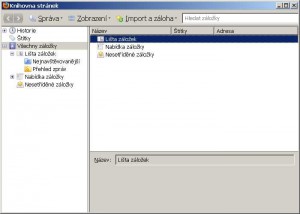
Správce stahování: Ctrl+J
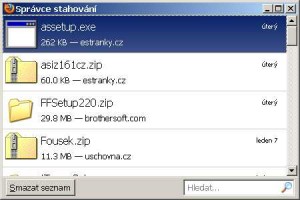
Stahování souborů probíhá přes speciální okno Správce stahování, kde můžete pozorovat průběh stahování (kolik procent se už stahlo, ale oproti Internet Exploreru i to, co jsme naposledy stahovali - viz obrázek výše). Do tohoto okna se můžeme dostat i z menu Nástroje - Správce stahování.
Mám zkušenost, že například raději aktualizuji lokálně nainstalovaný IDOS z Internet Exploreru, protože v IE mohu dát po odkliknutí odkazu v dotazovém okně Otevřít. V případě Mozilly musím soubor nejdříve uložit na disk a pak dát rozbalit. V IE dojde po stažení ihned k automatickému nastartování rozbalovacího procesu - pravda, musíte ho ještě potvrdit, ale ušetříte si práci tím, že půjdete do složky, kam jste update stahli a nemusíte ho po rozbalení mazat. Možná, že to jde takto zařídit i v Mozille, ale zatím jsem nepřišel na to JAK.
Ještě jedna zrada na Vás při defaultním stahování v Mozille čeká - defaltně je totiž nastaveno ukládání staženého souboru na Plochu. To je ovšem jen zdánlivě praktické - hned po ruce. Plocha se postupně zaplňuje staženinami, narostlý obsah Plochy zpomaluje její zobrazování a celý počítač. Proto jděte do Nástrojů - Možností a tam na kartě Hlavní (karty jsou nahoře) změňte dole v okně nastavení Spráce stahování na U každého souboru se dotázat, kam ho uložit, případně pokud jste zvyklí, aby se Vám stahováné soubory stahovali do jené složky, z které si je pak v klidu třídíte, spouštíte a rozbalujete, můžete u ponechat i první možnost - Uložit všechny soubory do ... a tlačítkem procházet zobrazte strom složek a nastavte svou požadovanou složku - změnit Plochu třeba na Dokuemnty - je možné zde i složku v Dokumentech vytvořit - doporučená složka - Download.
Historie stránek Ctrl+H: možné zobrazit buď v pravém svislém postranní panelu nebo můžete jít do menu Historie.
Vymazat nedávnou historii Ctrl+Shift+Del - vyberete si v dialogovém okně před jak dlouhou dobou.
Počet dní, jejichž historii si má FireFox pamatovat, si nastavíte v Nástrojích - Možnostech na kartě Soukromí:
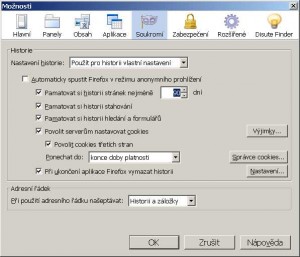
Pokud po sobě v PC nechcete zanechávat stopy, kudy jste stránky procházeli a jaké jste zanechávali informace, zapněte si buď v Možnostech - karta Soukromí - Automaticky spustit FireFox v režimu anonymního prohlížení, nebo si stiskněte klávesu Ctrl+Shift+P. Lze též vypnout v menu Historie - Anonymní prohlížení.
Ovládání multimedií:
v případě OGG formátů:
Co mě ještě na FireFoxu vadí, je to, že není možné na rozdíl od Internet Exploreru, uložit celou webovou stránku do jediného souboru - obdoba mht- archivu jako příloha pro e-mail v Internet Exploreru.
Prohlížení a čtení pomocí ZoomTextu je podporováno až od verze 9.1.
